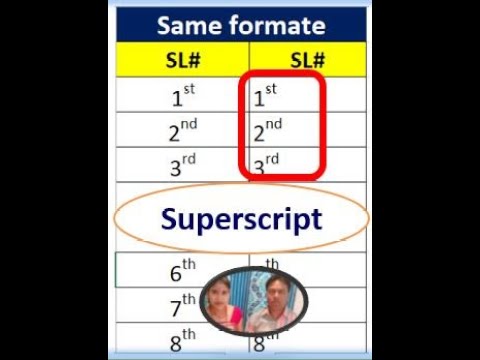Użytkownicy programu PhotoShop mogą mieć łatwość dodawania obrysu do konturu tekstu, po prostu klikając prawym przyciskiem myszy. Istnieje jednak również sposób na zarysowanie tekstu w GIMP 2. Nie jest to od razu oczywiste ani tak proste, jak kliknięcie prawym przyciskiem myszy i wybranie „Obrysu”, ale nie jest to trudne. Wiedza, jak może ci pomóc w razie potrzeby, a nawet zastosować ją do czegoś innego, co próbujesz zrobić. Nigdy nie wiesz!
Kroki
Metoda 1 z 2: Korzystanie z wyboru koloru i grubości obrysu

Krok 1. Otwórz plik GIMP
Przygotuj go do pracy przed wybraniem tekstu według koloru i dodaniem obrysu do zaznaczenia.

Krok 2. Wybierz narzędzie tekstowe z przybornika
To pogrubiona litera „A”. Możesz także kliknąć Przybornik i wpisać „t”, aby zaznaczyć tekst.

Krok 3. Utwórz warstwę tekstową
Zrób to, klikając i przeciągając obszar tekstu w pliku GIMP.

Krok 4. Wpisz swój tekst
Zrób to w wyświetlonym oknie Edytor tekstu GIMP.

Krok 5. Zaznacz tekst w polu Edytor tekstu GIMP

Krok 6. Ustaw parametry tekstowe w przyborniku
Dostosuj czcionkę i kolor do tego, jak chcesz, aby wyglądały.

Krok 7. Korekta
Nie będziesz mógł edytować tekstu po umieszczeniu wokół niego konturu.

Krok 8. Kliknij „Narzędzie wyboru koloru” w swoim zestawie narzędzi
To przycisk z ułożonymi czerwonymi, niebieskimi i zielonymi polami. Możesz także kliknąć Przybornik i wpisać Shift + O.

Krok 9. Kliknij swój tekst
Powinno to wszystko podkreślać.

Krok 10. Ustaw kolor pierwszego planu
Po prostu przejdź do Przybornika, aby ustawić kolor pierwszego planu na kolor, który ma mieć obramowanie.

Krok 11. Ustaw szerokość obrysu
Na pasku menu pliku kliknij „Edytuj”, a następnie wybierz „Wybór obrysu”. Tutaj będziesz mógł ustawić szerokość obrysu (5 pikseli to standard). Po ustawieniu kliknij „Obrys.” Jesteś skończony!
Metoda 2 z 2: Uprawa selekcji

Krok 1. Otwórz plik GIMP
Przygotuj go do pracy przed wybraniem tekstu według koloru i dodaniem obrysu do zaznaczenia.

Krok 2. Wybierz narzędzie tekstowe z przybornika
Jest to pogrubiona litera „A” lub możesz kliknąć Przybornik i wpisać „t”, aby zaznaczyć tekst.

Krok 3. Utwórz warstwę tekstową
Zrób to, klikając i przeciągając obszar tekstu w pliku GIMP.

Krok 4. Wpisz swój tekst
Zrób to w wyświetlonym oknie Edytor tekstu GIMP.

Krok 5. Zaznacz tekst w polu Edytor tekstu GIMP

Krok 6. Ustaw parametry tekstowe w przyborniku
Dostosuj czcionkę i kolor do tego, jak chcesz, aby wyglądały.

Krok 7. Korekta
Nie będziesz mógł edytować tekstu po umieszczeniu wokół niego konturu.

Krok 8. Zdecyduj, czy jesteś zadowolony z tekstu
Następnie kliknij „Narzędzie wyboru koloru” w swoim Przyborniku, wybierając przycisk z ułożonymi czerwonymi, niebieskimi i zielonymi polami lub klikając Przybornik i wpisując Shift + O i wybierając tekst.

Krok 9. Kliknij „Wybierz” na pasku menu pliku i wybierz „Rozwijaj
”

Krok 10. Ustaw kwotę, którą chcesz powiększyć wybór
Zrób to w oknie dialogowym. Odpowiada to grubości obrysu lub rozmiarowi konturu tekstu. Pięć pikseli to dość standardowe.

Krok 11. Utwórz nową przezroczystą warstwę
Po prostu kliknij „Warstwa” na pasku menu, aby ją utworzyć.

Krok 12. Umieść nową warstwę pod pierwszą warstwą
Aby to zrobić, w polu "Warstwy, kanały, ścieżki, cofnij" kliknij nową właśnie utworzoną warstwę i przeciągnij ją poniżej utworzonej wcześniej warstwy tekstowej.

Krok 13. Ustaw kolor tła
Może to być dowolny kolor, jaki chcesz mieć na konturze. Kliknij „Edytuj” na pasku menu pliku i wybierz „Wypełnij kolorem BG”.

Krok 14. Zakończ obrysowanie tekstu
Kliknij prawym przyciskiem myszy warstwę tekstową w polu „Warstwy, kanały, ścieżki, cofnij” i wybierz „Scal w dół”. Twój tekst powinien teraz mieć zarys.