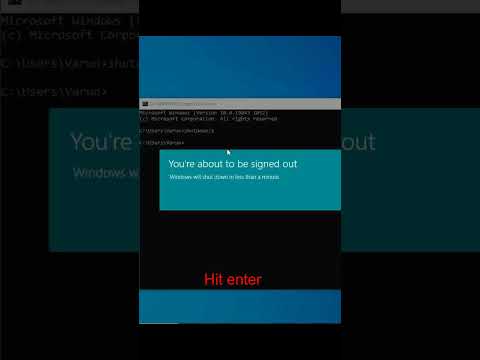Jeśli masz skonfigurowanych wiele mikrofonów na swoim komputerze i musisz przełączyć jeden z nich, jest to łatwe w systemie Windows 8.
Kroki
Część 1 z 5: Wywoływanie menu mikrofonu z paska zadań

Krok 1. Znajdź ikonę głośnika na pasku zadań
Powinien znajdować się po prawej stronie paska zadań, tuż obok miejsca, w którym wyświetlana jest godzina i data.

Krok 2. Kliknij prawym przyciskiem myszy ikonę
Spowoduje to wyświetlenie menu z takimi komunikatami jak: Urządzenia odtwarzające, Urządzenia nagrywające i Dźwięki.

Krok 3. Wybierz „Urządzenia nagrywające” z menu
Na pulpicie pojawi się wyskakujące okienko z napisem „Dźwięk”.
Kliknij tu, aby kontynuować
Część 2 z 5: Wywoływanie menu mikrofonu z panelu sterowania

Krok 1. Przesuń kursor do prawej górnej części ekranu
Pojawi się menu rozwijane, które zawiera następujące informacje: „Wyszukaj”, „Start” i „Ustawienia”.

Krok 2. Wybierz "Ustawienia" z menu
Otrzymasz boczne menu, które mówi takie rzeczy jak: Panel sterowania, Informacje o komputerze i Pomoc.

Krok 3. Wybierz "Panel sterowania" z listy
Spowoduje to wyświetlenie wyskakującego Panelu sterowania na pulpicie.

Krok 4. Kliknij „Sprzęt i dźwięk
" Powinien znajdować się po lewej stronie wyskakującego okienka.

Krok 5. Wybierz „Zarządzaj urządzeniami audio”
" Można go znaleźć w sekcji „Dźwięk”. Po kliknięciu pojawi się wyskakujące okienko z napisem „Dźwięk”.
Kliknij tu, aby kontynuować
Część 3 z 5: Wywoływanie menu mikrofonu z menu Start

Krok 1. Otwórz menu Start
Możesz to zrobić, klikając ikonę „Start” w lewym dolnym rogu paska zadań. Możesz także kliknąć przycisk „Start” na klawiaturze; znajduje się w lewym dolnym rogu. Wygląda jak białe okno.

Krok 2. Zacznij pisać „mikrofon
" Spowoduje to wyświetlenie kilku wyników, w tym jednego z napisem „Ustawienia”.

Krok 3. Kliknij „Ustawienia” w wynikach wyszukiwania
Spowoduje to przejście do nowego ekranu.

Krok 4. Wybierz z listy „Zarządzaj urządzeniami audio”
Na pulpicie pojawi się nowe wyskakujące okienko z napisem „Dźwięki”.
Kliknij tu, aby kontynuować
Część 4 z 5: Zmiana mikrofonu

Krok 1. Upewnij się, że karta „Nagrywanie” jest otwarta
W górnej części wyskakującego okienka Dźwięki pojawi się kilka kart, w tym: „Odtwarzanie”, „Nagrywanie”, „Dźwięki” i „Komunikacja”.

Krok 2. Znajdź mikrofon, którego chcesz użyć
Możesz wyświetlać tylko jeden mikrofon lub kilka. Jeśli mikrofon, którego chcesz użyć, nie pojawia się na liście, wypróbuj jedną z następujących czynności:
- Upewnij się, że mikrofon, którego chcesz użyć, jest podłączony i znajduje się we właściwym gnieździe jack. Kolor gniazda może się różnić; powinien mieć tuż obok ikonę mikrofonu.
- Jeśli korzystasz z laptopa, prawdopodobnie masz wbudowany mikrofon; jednak nadal możesz podłączyć urządzenie o wyższej jakości.
- Kliknij prawym przyciskiem myszy jeden z mikrofonów z listy i upewnij się, że zaznaczona jest opcja „Pokaż wyłączone urządzenia”. Powinno to wyświetlić wszystkie dostępne mikrofony.

Krok 3. Kliknij prawym przyciskiem myszy mikrofon, którego chcesz użyć, i kliknij go

Krok 4. Wybierz „Ustaw jako urządzenie domyślne”, aby zmienić mikrofon
To będzie teraz Twój aktywny mikrofon.
- Możesz także wybrać opcję „Ustaw jako domyślne urządzenie komunikacyjne”. Oznacza to, że będziesz mógł używać mikrofonu tylko do czatowania z innymi osobami w programach, takich jak Skype i gry wideo.
- Jeśli chcesz nagrywać na komputerze, wybierz „Ustaw jako urządzenie domyślne”.
Część 5 z 5: Testowanie mikrofonu

Krok 1. Powiedz coś do mikrofonu
Możesz także wdychać lub stukać.

Krok 2. Poszukaj rosnących zielonych pasków
Oznacza to, że mikrofon odbiera hałas. Możesz zauważyć, że im głośniej mówisz, tym więcej zielonych pasków pojawia się. Jeśli mikrofon, którego chcesz użyć, nie wyświetla żadnych zielonych pasków, musisz go skonfigurować.
Upewnij się, że mikrofon, którego używasz, jest ustawiony jako domyślny

Krok 3. Kliknij dwukrotnie mikrofon
Spowoduje to wyświetlenie wyskakującego okienka „Właściwości mikrofonu”.

Krok 4. Upewnij się, że wybrana jest zakładka „Poziomy”
Po wyświetleniu wyskakującego okienka „Właściwości mikrofonu” u góry zobaczysz kilka zakładek, w tym: „Ogólne”, „Nasłuchiwanie” i „Poziomy”. Upewnij się, że wybrana jest opcja „Poziomy”.

Krok 5. Przeciągnij suwak mikrofonu w prawo
Możesz zauważyć dwa różne suwaki: „Mikrofon” i „Wzmocnienie mikrofonu”. Przejdź do suwaka „Mikrofon” i przesuń strzałkę w prawo, aż w polu obok pojawi się liczba „100”. Kliknij „OK”, aby powrócić do wyskakującego okienka dźwięku.

Krok 6. Spróbuj ponownie mówić do mikrofonu
Za każdym razem, gdy mówisz, powinieneś widzieć poruszające się zielone paski. Kliknij ponownie „OK”, aby zapisać ustawienia.