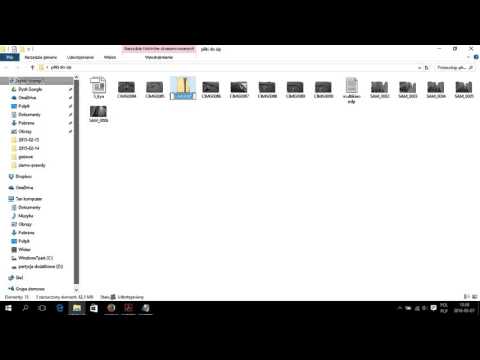Chcesz wysłać komuś kilka plików pocztą e-mail? Chcesz zaoszczędzić trochę miejsca na komputerze, konsolidując wszystkie stare zdjęcia? Chcesz trzymać wzrok ciekawskich z dala od ważnych dokumentów? Tworzenie plików ZIP pomoże Ci zaoszczędzić miejsce, uporządkować nadmiarowe pliki i zaszyfrować poufne materiały. Postępuj zgodnie z tym przewodnikiem, aby tworzyć pliki ZIP w systemach Windows, Mac OS X i Linux.
Kroki
Metoda 1 z 4: Windows

Krok 1. Utwórz folder
Najszybszym sposobem utworzenia pliku zip jest umieszczenie wszystkich plików, które chcesz zarchiwizować, w jednym folderze. W folderze, z którego tworzysz plik ZIP, możesz umieścić wiele plików i folderów.
Zmień nazwę folderu na dowolną, którą chcesz nazwać plikiem ZIP

Krok 2. Kliknij folder prawym przyciskiem myszy
Najedź kursorem na opcję „Wyślij do”. Otworzy się nowe podmenu. Wybierz „Folder skompresowany (zip)”.
Możesz także wybrać wiele plików w eksploratorze plików, kliknąć jeden z nich prawym przyciskiem myszy, a następnie wykonać powyższe kroki. Wynikowy plik ZIP będzie zawierał wszystkie wybrane pliki i zostanie nazwany tak, jak plik kliknięty prawym przyciskiem myszy

Krok 3. Poczekaj na utworzenie folderu
Jeśli dodajesz wiele plików do nowego pliku ZIP, utworzenie go może zająć kilka chwil. W miarę dodawania plików pojawi się pasek postępu. Po zakończeniu procesu plik ZIP pojawi się w tej samej lokalizacji, co oryginalny folder.
Metoda 2 z 4: Mac OS X

Krok 1. Utwórz folder
Najszybszym sposobem utworzenia pliku zip jest umieszczenie wszystkich plików, które chcesz zarchiwizować, w jednym folderze. W folderze, z którego tworzysz plik ZIP, możesz umieścić wiele plików i folderów.
Zmień nazwę folderu na dowolną, którą chcesz nazwać plikiem ZIP

Krok 2. Kliknij folder prawym przyciskiem myszy
Kliknij opcję „Kompresuj”. Folder zostanie skompresowany do pliku ZIP. Nowy plik ZIP będzie znajdować się w tej samej lokalizacji, co skompresowany folder.
Możesz także wybrać wiele plików w eksploratorze plików, kliknąć jeden z nich prawym przyciskiem myszy, a następnie wykonać powyższe kroki. Powstały plik ZIP będzie zawierał wszystkie wybrane pliki i będzie nosił nazwę „Archive.zip”
Metoda 3 z 4: Linux

Krok 1. Otwórz terminal
Jego symbol wygląda jak czarny prostokąt z kilkoma jasnymi znakami. Na niektórych platformach nazywa się to Konsole, xTerm lub coś podobnego.

Krok 2. Utwórz katalog
Odbywa się to za pomocą polecenia mkdir, które jako argument przyjmuje nazwę katalogu. Jeśli na przykład chcesz utworzyć katalog "zipArchive", napisz mkdir zipArchive.

Krok 3. Przenieś lub skopiuj wszystkie pliki, które powinny znajdować się w pliku ZIP do katalogu
- Pliki są przenoszone za pomocą polecenia mv. Przeniesienie pliku oznacza, że nie znajduje się on już w pierwotnym miejscu, a zamiast tego we wskazanym przez Ciebie miejscu.
- Kopiowanie pliku odbywa się za pomocą polecenia cp. Tworzy kopię pliku w określonym przez Ciebie miejscu, ale ten sam plik nadal znajduje się w swojej pierwotnej pozycji. Zauważ, że musisz użyć cp -r do skopiowania katalogu.
- Oba polecenia przyjmują pierwotną pozycję jako pierwszy argument, a miejsce kopiowania lub przenoszenia jako drugi. Na przykład, aby przenieść plik o nazwie „textToArchive.txt” do katalogu „zipArchive”, napisz: mv textToArchive.txt zipArchive

Krok 4. Spakuj katalog
Odbywa się to za pomocą polecenia zip -r. Jako pierwszy argument przyjmuje nazwę pliku zip, a jako drugi nazwę folderu do archiwizacji. Jeśli na przykład chcesz zarchiwizować katalog "zipArchive" do pliku zip o nazwie "zipArchive.zip", napisz: zip -r zipArchive.zip zipArchive. Wydrukuje nazwy wszystkich plików dodawanych do archiwum, dzięki czemu możesz sprawdzić, czy wszystko, co chcesz dołączyć do archiwum, rzeczywiście tam jest.
Metoda 4 z 4: Plik ZIP chroniony hasłem

Krok 1. Pobierz program do kompresji
Nowsze wersje systemu Windows nie mogą tworzyć plików ZIP chronionych hasłem bez instalowania dodatkowego oprogramowania. Oprogramowanie do kompresji jest dostępne zarówno za darmo, jak i do kupienia, ale nie potrzebujesz niczego wymyślnego, aby utworzyć chroniony ZIP. Najpopularniejsze programy to:
- 7-zip
- IZArc
- PeaZip

Krok 2. Utwórz nowe archiwum
Użyj oprogramowania do kompresji, aby utworzyć nowy plik ZIP. Dodaj pliki, które chcesz skompresować. Podczas tworzenia pliku ZIP będziesz mieć możliwość wprowadzenia hasła. Będziesz musiał użyć tego hasła, aby uzyskać dostęp do tego pliku ZIP w przyszłości.

Krok 3. Utwórz plik ZIP chroniony hasłem w systemie OS X
Aby utworzyć chroniony hasłem plik Zip w OS X, możesz użyć Terminala i nie musisz pobierać żadnych innych programów. Najpierw umieść wszystkie pliki, które chcesz skompresować, w jednym folderze, a następnie zmień nazwę tego folderu na nazwę, którą chcesz mieć w pliku ZIP.
-
Otwórz terminal. Można go znaleźć w folderze Narzędzia w folderze Aplikacje.

1376283 8b1 -
Przejdź do miejsca, w którym znajduje się folder, który chcesz skompresować.

1376283 8b2 - Wpisz polecenie:
-
Stwórz hasło. Zostaniesz poproszony o dwukrotne wprowadzenie hasła, aby je zweryfikować. Po wprowadzeniu hasła zostanie utworzony plik ZIP.

1376283 8b4
zip –.zip /*

Wideo - Korzystając z tej usługi, niektóre informacje mogą być udostępniane YouTube

Porady
- Naciśnij klawisz Ctrl (Control) na klawiaturze, aby wybrać więcej niż 1 plik naraz w Eksploratorze Windows lub w polu Nawigacja po folderach w programie WinZip.
- Pliki ZIP to przydatny sposób na konsolidację pojedynczych plików w jednym miejscu.
- Wiele obecnych systemów operacyjnych rozpoznaje pliki Zip i umożliwia łatwe ich odblokowanie poprzez dwukrotne kliknięcie pliku.