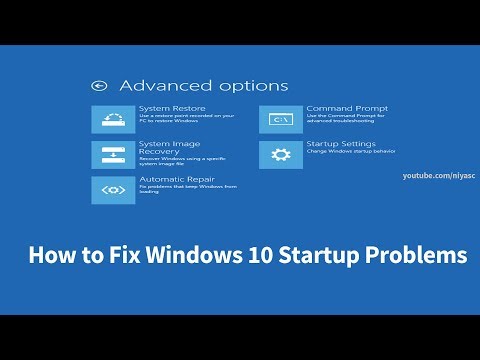Możesz sformatować dyski za pomocą narzędzia Dyski, które jest dostarczane z Ubuntu. Jeśli narzędzie Disks wyświetla błędy lub masz uszkodzoną partycję, możesz zamiast tego użyć GParted do sformatowania. Możesz także użyć GParted do zmiany rozmiaru istniejących partycji, co pozwala na utworzenie drugiej partycji z wolnego miejsca na dysku.
Kroki
Metoda 1 z 2: Szybkie formatowanie

Krok 1. Otwórz program Dyski
Możesz to szybko znaleźć, otwierając Dash i wpisując dyski. Spowoduje to wyświetlenie wszystkich podłączonych dysków po lewej stronie okna.

Krok 2. Wybierz dysk, który chcesz sformatować
Wszystkie Twoje dyski pojawią się w lewej ramce. Zachowaj ostrożność podczas wybierania dysku, ponieważ wszystko na partycji zostanie usunięte po jej sformatowaniu.

Krok 3. Kliknij przycisk koła zębatego i wybierz „Formatuj partycję
" Spowoduje to otwarcie nowego okna konfiguracji systemu plików.

Krok 4. Wybierz system plików, którego chcesz użyć
Kliknij menu „Typ” i wybierz system plików, którego chcesz użyć.
- Jeśli chcesz używać dysku do przesyłania plików między komputerami z systemem Linux, Mac i Windows, a także większością urządzeń obsługujących pamięć USB, wybierz „FAT”.
- Jeśli używasz tylko dysku dla komputera z systemem Linux, wybierz „Ext4”.
- Jeśli planujesz używać tylko dysku w systemie Windows, wybierz „NTFS”.

Krok 5. Nadaj woluminowi nazwę
W pustym polu możesz wpisać etykietę sformatowanego woluminu. Może to pomóc w identyfikacji podłączonych dysków.

Krok 6. Wybierz, czy chcesz bezpiecznie wymazać
Domyślnie proces formatowania usunie, ale nie nadpisze danych na dysku. Jeśli chcesz bezpiecznie usunąć zawartość, wybierz „Zastąp istniejące dane zerami” z menu „Usuń”. Spowoduje to wolniejszy, ale bezpieczniejszy format.

Krok 7. Kliknij przycisk „Format”, aby rozpocząć proces formatowania
Przed kontynuowaniem zostaniesz poproszony o potwierdzenie. Proces formatowania potrwa dłużej w przypadku większych dysków i jeśli wybierzesz bezpieczniejszą opcję wymazywania.
Jeśli napotkasz trudności z sformatowaniem dysku, wypróbuj GParted w następnej sekcji

Krok 8. Zamontuj sformatowany dysk
Po sformatowaniu dysku kliknij przycisk „Zamontuj”, który pojawi się pod wykresem Woluminy. Spowoduje to zamontowanie partycji, umożliwiając dostęp do systemu plików w celu przechowywania. Kliknij link, który się pojawi, aby otworzyć go w przeglądarce plików, lub otwórz program Pliki i poszukaj dysku w lewej ramce.
Metoda 2 z 2: Korzystanie z GParted

Krok 1. Otwórz terminal
Możesz otworzyć Terminal z Dash lub naciskając Ctrl + Alt + T.

Krok 2. Zainstaluj GParted
Wpisz następujące polecenie, aby zainstalować GParted. Zostaniesz poproszony o podanie hasła użytkownika, które nie pojawi się podczas wpisywania:
- sudo apt-get zainstaluj gparted
- Naciśnij Y, gdy pojawi się monit o kontynuację.

Krok 3. Uruchom GParted z Dash
Otwórz Dash i wpisz „gparted”, aby znaleźć edytor partycji GParted. Zobaczysz pasek reprezentujący partycje bieżącego dysku i wolne miejsce na nich.

Krok 4. Wybierz dysk, który chcesz sformatować
Kliknij menu rozwijane w prawym górnym rogu, aby wybrać dysk, który chcesz sformatować. Jeśli nie masz pewności, który jest który, użyj rozmiaru dysku, aby pomóc w ustaleniu.

Krok 5. Odmontuj partycję, którą chcesz zmienić lub usunąć
Zanim będziesz mógł dokonać zmian w GParted, musisz odmontować partycję. Kliknij prawym przyciskiem myszy partycję z listy lub wykresu i wybierz „Odmontuj”.

Krok 6. Usuń istniejącą partycję
Spowoduje to usunięcie partycji i przekształcenie jej w nieprzydzielone miejsce. Następnie możesz utworzyć nową partycję z tego miejsca i sformatować ją za pomocą systemu plików.
Kliknij prawym przyciskiem myszy partycję, którą chcesz usunąć, i kliknij „Usuń”

Krok 7. Utwórz nową partycję
Po usunięciu partycji kliknij prawym przyciskiem myszy nieprzydzielone miejsce i wybierz „Nowy”. Rozpocznie się proces tworzenia nowej partycji.

Krok 8. Wybierz rozmiar partycji
Podczas tworzenia nowej partycji możesz użyć suwaka, aby wybrać, ile miejsca chcesz na nią wykorzystać.

Krok 9. Wybierz system plików partycji
Użyj menu „System plików”, aby wybrać format partycji. Jeśli zamierzasz używać dysku w wielu systemach operacyjnych i urządzeniach, wybierz „fat32”. Jeśli używasz tylko dysku w systemie Linux, wybierz „ext4”.

Krok 10. Nadaj partycji etykietę
Umożliwi to łatwe zidentyfikowanie go w systemie.

Krok 11. Po zakończeniu konfiguracji partycji kliknij „Dodaj”
Partycja zostanie dodana do kolejki operacji na dole ekranu.

Krok 12. Zmień rozmiar partycji (opcjonalnie)
Jedną z funkcji Gparted jest możliwość zmiany rozmiaru partycji. Możesz zmienić rozmiar partycji, aby można było utworzyć nową partycję z powstałego wolnego miejsca. Pozwala to zasadniczo podzielić pojedynczy dysk na wiele części. Nie wpłynie to na żadne dane na dysku.
- Kliknij prawym przyciskiem myszy partycję, której rozmiar chcesz zmienić, i wybierz „Zmień rozmiar/Przenieś”.
- Przeciągnij krawędzie partycji, aby zwolnić miejsce przed lub za nią.
- Kliknij „Zmień rozmiar/przenieś”, aby zaakceptować zmiany. Musisz utworzyć nowe partycje z powstałego nieprzydzielonego miejsca, postępując zgodnie z powyższymi instrukcjami.

Krok 13. Kliknij zielony przycisk znacznika wyboru, aby rozpocząć stosowanie zmian
Żadna ze zmian nie zostanie zastosowana na dysku, dopóki nie klikniesz tego przycisku. Po kliknięciu wszystkie partycje, które ustawisz do usunięcia, zostaną usunięte i utracisz wszystkie znajdujące się na nich dane. Przed kontynuowaniem upewnij się, że masz prawidłowe ustawienia.
Wykonanie wszystkich operacji może trochę potrwać, zwłaszcza jeśli wykonujesz kilka lub dysk jest duży

Krok 14. Znajdź nowo sformatowany dysk
Po zakończeniu procesu formatowania możesz zamknąć GParted i znaleźć swój dysk. Pojawi się na liście dysków w programie Pliki.