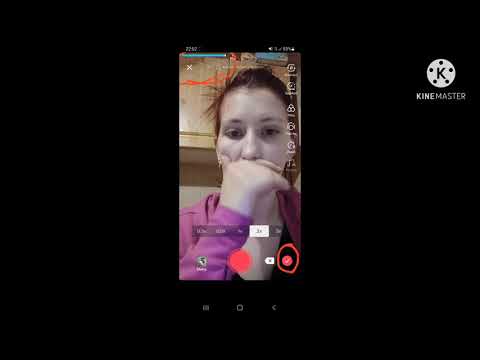Ten wikiHow nauczy Cię, jak korzystać z aplikacji Dropbox na komputerze Mac. Pierwszą rzeczą, którą musisz zrobić, to zainstalować aplikację Dropbox, jeśli jeszcze tego nie zrobiłeś (pokażemy Ci, jak to zrobić poniżej). Następnie możesz zacząć tworzyć kopie zapasowe swoich plików, udostępniać je innym i uzyskiwać do nich dostęp, gdy jesteś w drodze, co również omówiliśmy poniżej. Czytaj dalej, aby dowiedzieć się, jak zacząć!
Kroki
Metoda 1 z 5: Instalowanie aplikacji Dropbox

Krok 1. Przejdź do https://www.dropbox.com/install w przeglądarce internetowej

Krok 2. Kliknij Pobierz Dropbox
Instalator zostanie pobrany na Twój komputer.

Krok 3. Kliknij dwukrotnie plik instalatora
Będzie się nazywać mniej więcej „DropboxInstaller.dmg”.
- Jeśli używasz przeglądarki Safari, kliknij ikonę z kółkiem ze strzałką skierowaną w dół, a następnie kliknij dwukrotnie instalator.
- Jeśli używasz Chrome, pobrany plik pojawi się na dole okna Chrome.

Krok 4. Kliknij dwukrotnie ikonę Dropbox
To ikona otwartego niebieskiego pola w oknie instalatora.
Krok 5. Kliknij Otwórz
Dropbox zainstaluje się teraz na Twoim Macu. Po zakończeniu instalacji zobaczysz okno logowania.

Krok 6. Zarejestruj się w Dropbox
Jeśli masz już konto Dropbox, wprowadź swoje dane logowania i kliknij Zaloguj. W przeciwnym razie kliknij Zapisz się, a następnie postępuj zgodnie z instrukcjami wyświetlanymi na ekranie, aby utworzyć konto.
Darmowe konto ma 2 GB miejsca. Jeśli potrzebujesz więcej, zobacz Uzyskaj więcej miejsca w Dropbox lub odwiedź https://www.dropbox.com/plus, aby przejść na Dropbox Plus

Krok 7. Kliknij Otwórz mój folder Dropbox
Spowoduje to otwarcie nowego folderu Dropbox. Dopóki Twój Mac jest podłączony do Internetu, pliki w tym folderze będą automatycznie synchronizowane z Twoim kontem Dropbox w chmurze.
- Aby w przyszłości przejść do folderu Dropbox, otwórz Znalazca (jest to uśmiechnięta ikona Maca w Docku, zwykle znajdująca się u dołu ekranu) i kliknij Dropbox w lewym panelu.
- Jeśli chcesz przenieść folder Dropbox do innej lokalizacji na Macu, zobacz Przenoszenie folderu Dropbox do nowej lokalizacji.
Metoda 2 z 5: Dodawanie plików i folderów do Dropbox

Krok 1. Otwórz folder Dropbox
Aby go znaleźć, kliknij Znalazca w Docku (uśmiechnięte niebiesko-szare logo Maca), a następnie kliknij Dropbox w lewym panelu.
- Ten folder jest jak Twój „dom” Dropbox, co oznacza, że wszystko, co dodasz do tego folderu, zostanie zsynchronizowane z Twoim kontem Dropbox, dzięki czemu będziesz mieć do nich dostęp z dowolnego miejsca.
- Jeśli korzystasz już z Dropbox na innym komputerze lub w Dropbox.com, te pliki pojawią się w tym folderze.
- Twój Dropbox może zawierać do 300 000 plików. Jeśli przekroczysz tę kwotę, możesz doświadczyć spowolnienia lub nieoczekiwanego zachowania.

Krok 2. Przeciągnij plik lub folder do folderu Dropbox
Po dodaniu nowego pliku do folderu Dropbox zsynchronizuje ten plik z Twoim kontem. Jeśli korzystasz z Dropbox na innym urządzeniu lub w Internecie, wkrótce będziesz mógł zobaczyć ten plik w tej lokalizacji.
- Innym sposobem przeniesienia pliku do Dropbox jest kliknięcie prawym przyciskiem myszy (lub naciśnięcie klawisza Ctrl podczas kliknięcia lewym przyciskiem myszy) pliku i wybranie „Przenieś do Dropbox”.
- Dropbox będzie stale monitorował ten folder i synchronizował Twoje zmiany z chmurą.

Krok 3. Zmień synchronizowane pliki
Jeśli nie masz dużo miejsca na komputerze, użyj synchronizacji wybiórczej Dropbox, aby mieć pewność, że synchronizowane są tylko najważniejsze pliki i foldery. Oto jak to skonfigurować:
- Kliknij ikonę Dropbox na pasku menu w prawym górnym rogu ekranu.
- Kliknij ikonę koła zębatego.
- Kliknij Preferencje.
- Kliknij Konta.
- Kliknij Zmień ustawienia…
- Usuń znaczniki wyboru ze wszystkich folderów, których nie chcesz synchronizować.
- Kliknij Aktualizacja aby zapisać zmiany.

Krok 4. Sprawdź, ile miejsca używasz
Najszybszym sposobem na to jest dostęp do https://www.dropbox.com w przeglądarce internetowej. Po zalogowaniu kliknij swój awatar u góry strony, a następnie kliknij Ustawienia aby otworzyć menu konta. Ilość dostępnego miejsca pojawi się pod Twoim adresem e-mail.
Metoda 3 z 5: Dostęp do Dropbox na telefonie lub tablecie

Krok 1. Zainstaluj aplikację Dropbox
Szybkim sposobem na to jest wejście na stronę https://www.dropbox.com/mobile na urządzeniu mobilnym, wpisanie numeru telefonu w puste miejsce, a następnie stuknięcie Wyślij mi link. Kliknij link, aby dokończyć instalację Dropbox.

Krok 2. Otwórz Dropbox
Jest to ikona niebieskiego otwartego pola na ekranie głównym (iPhone/iPad) lub w szufladzie aplikacji (Android).

Krok 3. Zaloguj się
Użyj informacji o koncie, które utworzyłeś podczas instalowania Dropbox na komputerze Mac. Po zalogowaniu zobaczysz zawartość swojego folderu Dropbox.

Krok 4. Wyświetl plik
Stuknij plik, aby go wyświetlić. Jeśli plik znajduje się we własnym folderze, stuknij folder, aby zobaczyć jego zawartość, a następnie stuknij plik, aby go otworzyć.
Będziesz mógł wyświetlać tylko typy plików obsługiwane przez Twoje urządzenie. Na przykład, jeśli masz plik Photoshop. PSD w swoim Dropbox, Twój telefon lub tablet może nie być w stanie go otworzyć

Krok 5. Dodaj plik lub folder do swojego Dropbox
Do Dropbox możesz dodawać pliki z telefonu lub tabletu, aby móc je otwierać i modyfikować na komputerze Mac. Oto jak:
- Stuknij w + ikonę w Dropbox.
- Uzyskiwać Utwórz lub prześlij plik.
- Uzyskiwać Przesyłanie pliku.
- Stuknij plik, który chcesz przesłać. Przy następnej synchronizacji Maca z folderem Dropbox (proces, który odbywa się automatycznie, gdy Mac łączy się z Internetem), przesłany plik będzie dostępny.
Metoda 4 z 5: Uzyskiwanie dostępu do Dropbox w Internecie

Krok 1. Przejdź do
Możesz dodawać, usuwać, edytować lub wyświetlać pliki w folderze Dropbox z dowolnego komputera w Dropbox.com.

Krok 2. Zaloguj się do Dropbox
Kliknij Zaloguj w prawym górnym rogu ekranu, aby zalogować się na swoje konto. Po wejściu zobaczysz zawartość folderu Dropbox na swoim komputerze.

Krok 3. Kliknij plik, aby go wyświetlić
Dopóki komputer, na którym korzystasz, obsługuje ten typ pliku, powinieneś być w stanie bez problemu otwierać i edytować pliki w swoim Dropbox.

Krok 4. Prześlij nowe pliki
Aby dodać nowe pliki z innego komputera, kliknij niebieski Prześlij pliki po prawej stronie ekranu, a następnie postępuj zgodnie z instrukcjami wyświetlanymi na ekranie, aby dodać pliki. Gdy następnym razem Twój Mac połączy się z Internetem, przesłane pliki zostaną zsynchronizowane z jego folderem Dropbox.
Metoda 5 z 5: Udostępnianie plików innym osobom

Krok 1. Otwórz folder Dropbox
Zobaczysz to po lewej stronie Findera.

Krok 2. Naciśnij Ctrl i kliknij folder, który chcesz udostępnić

Krok 3. Kliknij Udostępnij…

Krok 4. Wprowadź adresy e-mail osób, które chcesz zaprosić

Krok 5. Wybierz metodę udostępniania
Wybierz metodę, która najlepiej odpowiada Twoim potrzebom:
- Może edytować: umożliwia osobie, której udostępniasz, dodawanie, edytowanie i usuwanie plików.
- Może zobaczyć: Pozwala osobie przeglądać zawartość folderu, ale nie wprowadzać żadnych zmian.

Krok 6. Przestań udostępniać plik
Aby ponownie ustawić plik lub folder jako prywatny:
- Naciśnij klawisz Ctrl, klikając udostępniony plik lub folder, a następnie wybierz Zarządzaj dostępem.
- Kliknij menu obok nazwy osoby, której udostępniłeś plik. Jeśli udostępniasz coś więcej niż jednej osobie, musisz to zrobić dla każdej osoby.
- Kliknij Usunąć.