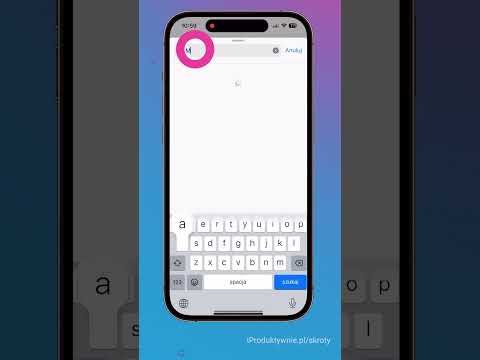Ta wikiHow uczy, jak używać filtrów głosowych do modyfikowania i zmieniania wejścia audio mikrofonu w rozmowach Skype na komputerze. Będziesz musiał pobrać i używać aplikacji innej firmy o nazwie MorphVOX.
Kroki
Metoda 1 z 2: Konfiguracja MorphVOX

Krok 1. Pobierz i zainstaluj aplikację MorphVOX
MorphVOX to program innej firmy, który umożliwia zmianę wejścia głosowego mikrofonu za pomocą różnych efektów i filtrów.
Możesz pobrać MorphVOX Pro dla Okna tutaj i MorphVOX Prochowiec tutaj.

Krok 2. Otwórz MorphVOX na swoim komputerze
Ikona MorphVOX wygląda jak czerwone „M” w kwadracie. Możesz go znaleźć w folderze Aplikacje na komputerze Mac lub w menu Start w systemie Windows.
Jeśli przy pierwszym uruchomieniu zostanie wyświetlony monit o zarejestrowanie lub aktywację oprogramowania, kliknij Kontyntynuj do korzystania z wersji demo.

Krok 3. Kliknij Dalej w oknie Voice Doctor
Gdy po raz pierwszy otworzysz MorphVOX, Voice Doctor pojawi się w wyskakującym oknie i poprowadzi Cię przez proces konfiguracji.

Krok 4. Wybierz mikrofon i głośniki w oknie Urządzenia
Voice Doctor poprosi o wybranie domyślnych urządzeń wejściowych i wyjściowych audio.
ten Mikrofon menu pozwala wybrać mikrofon komputera, a Odtwarzanie nagranego dźwięku menu jest dla głośników lub słuchawek.

Krok 5. Kliknij Dalej
Spowoduje to zapisanie ustawień urządzenia i umożliwi utworzenie nowego profilu głosowego.

Krok 6. Ponownie kliknij Dalej w oknie Profil głosowy
Spowoduje to zapisanie nowego profilu głosowego.
- Opcjonalnie możesz tutaj edytować nazwę swojego profilu głosowego lub dodać opis.
- W niektórych wersjach MorphVOX Voice Doctor poprosi o nagranie głosu i przetestowanie mikrofonu przed rozpoczęciem korzystania z aplikacji. W takim przypadku wystarczy kliknąć Następny i pomiń to.

Krok 7. Kliknij Zakończ
Spowoduje to zapisanie ustawień i zamknięcie okna Voice Doctor. Możesz teraz zacząć używać MorphVOX do zmiany głosu.

Krok 8. Wybierz filtr głosu dla swojego mikrofonu
Po lewej stronie możesz znaleźć listę dostępnych filtrów, takich jak Dziecko, Pies Tłumacz i Piekielny Demon. Kliknij filtr, którego chcesz użyć.
Jeśli chcesz pobrać i wypróbować więcej filtrów, kliknij zielony Dodaj więcej głosów u góry listy filtrów. Spowoduje to wyświetlenie listy dostępnych pakietów głosowych.

Krok 9. Dostosuj filtr głosu
Możesz użyć sekcji Dostosuj głos i Korektor graficzny, aby dodać osobisty niuans do filtra głosu lub wybrać efekty głosowe w prawym dolnym rogu okna aplikacji.
Metoda 2 z 2: Używanie MorphVOX w Skype

Krok 1. Otwórz Skype na swoim komputerze
Ikona Skype wygląda jak białe „S” w niebieskim kółku. Możesz go znaleźć w folderze Aplikacje na komputerze Mac lub w menu Start w systemie Windows.
Jeśli nie jesteś automatycznie zalogowany, kliknij Zaloguj się przycisk, aby zalogować się przy użyciu nazwy użytkownika Skype, adresu e-mail lub telefonu oraz hasła.

Krok 2. Otwórz ustawienia audio Skype'a
To okno pozwoli ci zmienić wejście audio Skype'a z domyślnego mikrofonu na MorphVOX.
- Jeśli używasz komputera Mac, kliknij ikonę trzech kropek obok swojego zdjęcia profilowego w lewym górnym rogu i wybierz Ustawienia audio i wideo.
- W systemie Windows kliknij Narzędzia w górnej części okna Skype, wybierz Opcjei kliknij Ustawienia dźwięku pod Ogólne w lewym menu.

Krok 3. Kliknij menu Mikrofon
Ta opcja powinna znajdować się u góry ustawień dźwięku. Otworzy się menu rozwijane i pozwoli wybrać wejście audio.

Krok 4. Wybierz MorphVOX Audio jako mikrofon
Po wybraniu tej opcji wejście mikrofonu zostanie przefiltrowane przez wybrany filtr MorphVOX, zanim dotrze do Skype.
Jeśli nie widzisz tej opcji w menu Mikrofon, poszukaj Mikrofon (Screaming Bee Audio).

Krok 5. Kliknij przycisk Zapisz
Spowoduje to zapisanie nowych ustawień dźwięku. Możesz teraz nawiązać połączenie audio lub wideo przez Skype.
Jeśli używasz Maca, nie zobaczysz przycisku Zapisz. W takim przypadku możesz po prostu zamknąć okno Ustawienia audio i wideo

Krok 6. Nawiąż połączenie audio lub wideo
Wybierz kontakt z lewego paska bocznego w Skypie i zadzwoń do niego. Twój głos będzie teraz filtrowany i zmieniany w MorphVOX, zanim dotrze do Skype we wszystkich rozmowach wideo i audio.