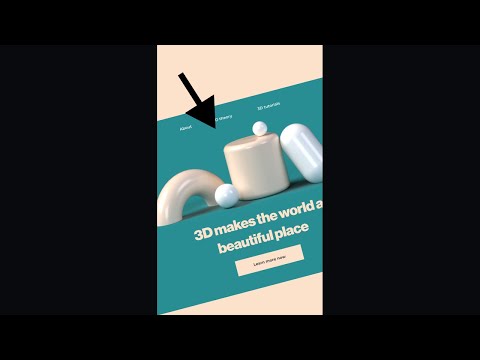Ta wikiHow uczy, jak zmienić adres e-mail na koncie Slack na nowy, korzystając z przeglądarki internetowej na komputerze.
Kroki

Krok 1. Otwórz Slack w przeglądarce internetowej
Otwórz przeglądarkę, wpisz slack.com w pasku adresu i naciśnij klawisz ↵ Enter na klawiaturze.
Alternatywnie możesz pobrać i używać aplikacji komputerowej Slack na swoim komputerze

Krok 2. Zaloguj się do obszaru roboczego
Kliknij Zaloguj się w prawym górnym rogu ekranu i zaloguj się do dowolnego obszaru roboczego.
Jeśli nie widzisz Zaloguj się w prawym górnym rogu, poszukaj innego poniżej E-mail pole na środku ekranu.

Krok 3. Kliknij swoją nazwę wyświetlaną w lewym panelu nawigacyjnym
Znajduje się pod tytułem obszaru roboczego w lewym górnym rogu okna. Kliknięcie otworzy menu rozwijane.

Krok 4. Kliknij Profil i konto w menu rozwijanym
Spowoduje to otwarcie katalogu Workspace Directory po prawej stronie ekranu.

Krok 5. Kliknij niebieską ikonę koła zębatego na prawym panelu
Ten przycisk znajduje się pod Twoim imieniem i nazwiskiem w panelu Workspace Directory po prawej stronie ekranu. Umożliwi Ci edycję informacji o koncie na nowej stronie.

Krok 6. Kliknij przycisk rozwijania obok adresu e-mail
Pole Adres e-mail wskazuje Twój aktualny adres e-mail. Kliknięcie zwiększać pokaże dwa pola, jedno na Twoje aktualne hasło, a drugie na Twój nowy adres e-mail.

Krok 7. Wprowadź hasło do konta w polu Aktualne hasło
To zweryfikuje Twoją tożsamość i umożliwi zmianę adresu e-mail.

Krok 8. Wprowadź nowy adres e-mail w polu Nowy adres e-mail
Po zapisaniu ustawień będziesz używać swojego nowego adresu e-mail do logowania.

Krok 9. Kliknij Aktualizuj e-mail
To jest zielony przycisk pod polem Nowy adres e-mail. Na Twój nowy adres e-mail zostanie wysłany e-mail z potwierdzeniem.

Krok 10. Zweryfikuj swój nowy adres e-mail
Otwórz wiadomość e-mail z potwierdzeniem od Slack w swojej skrzynce pocztowej i kliknij Potwierdź adres e-mail w e-mailu. Spowoduje to zmianę adresu e-mail na Twoim koncie na nowy adres e-mail. Możesz teraz zalogować się przy użyciu nowego adresu e-mail.