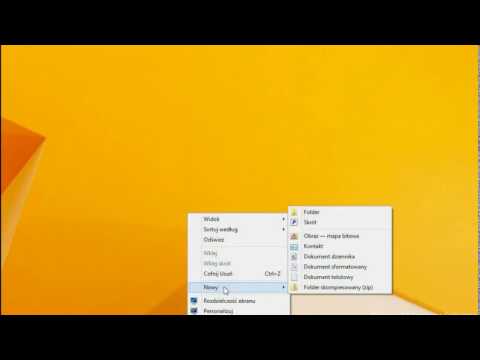Ta wikiHow uczy, jak używać adaptera do podłączania urządzeń USB do iPada. Pozwala to na podłączenie takich rzeczy jak aparat cyfrowy bezpośrednio do iPada w celu przeglądania lub przesyłania zdjęć. Nie wszystkie urządzenia będą obsługiwane po podłączeniu do iPada.
Kroki

Krok 1. Sprawdź dokumentację urządzenia USB, aby zapewnić zgodność z iPadem
Nie wszystkie urządzenia USB będą kompatybilne ze złączem Apple Camera Connector lub innymi adapterami.

Krok 2. Zdobądź żeńską przejściówkę Lightning na USB
Może to być przejściówka z błyskawicy na USB lub kabel OTG. Apple sprzedaje swój własny model, ale istnieją również opcje stron trzecich.
Starsze iPady używają 30-stykowego złącza, które będzie wymagało innego typu adaptera, ale Apple nie sprzedaje ich już w swoich sklepach

Krok 3. Włóż końcówkę Lightning adaptera do iPada
To jest męski koniec adaptera.

Krok 4. Podłącz urządzenie USB do portu USB adaptera
Może to być na przykład dysk USB, aparat lub karta SD.

Krok 5. Włącz urządzenie
- Jeśli Twoim urządzeniem jest aparat, aplikacja Zdjęcia uruchomi się automatycznie i wyświetli kartę Importuj, dzięki czemu możesz przeglądać zdjęcia/filmy na swoim urządzeniu. Możesz stuknąć w Importuj wszystko, aby zaimportować zawartość, lub stuknąć w określone rzeczy, a następnie stuknąć w Importuj, aby przenieść je na iPada. Jeśli wolisz nie używać Zdjęć, możesz również znaleźć swoje zdjęcia i filmy w aplikacji Pliki..
- Jeśli Twoje urządzenie jest dyskiem USB, możesz znaleźć swoje pliki w aplikacji Pliki. Jeśli pliki są spakowane, wystarczy nacisnąć folder zip, a zdjęcia zostaną automatycznie rozpakowane do osobnego folderu.
- Jeśli urządzenie nie jest obsługiwane, może pojawić się komunikat o błędzie:
-
„Załączony wolumin wydaje się być nieprawidłowy”. Pojawi się, jeśli podłączysz dysk flash, który nie używa czytelnego formatu.
- „Podłączone urządzenie USB nie jest obsługiwane”. Oznacza to, że urządzenie nie będzie działać z adapterem.
- „Akcesoria niedostępne: dołączone akcesorium zużywa zbyt dużo energii”. Oznacza to, że urządzenie pobiera zbyt dużo energii, aby współpracować z iPadem. Możesz temu zaradzić, podłączając urządzenie do zewnętrznego źródła zasilania (takiego jak gniazdko ścienne). Możesz także przełączyć się na dysk USB, zużywając mniej energii.
- Jeśli masz dalsze problemy, spróbuj ponownie uruchomić iPada i ponownie podłączyć urządzenie.
Porady
- Jeśli próbujesz podłączyć dysk flash USB do złącza aparatu iPada, upewnij się, że dysk flash jest sformatowany jako wolumin FAT. Złącze aparatu iPada nie odczytuje dysków flash USB w żadnym innym formacie.
- Aby korzystać z przejściówki Apple USB 3 Camera Adapter, musisz mieć system iOS 9.3 lub nowszy.
- Jeśli masz klucz USB-A/Lightning, nie potrzebujesz adaptera, ponieważ możesz go podłączyć bezpośrednio do iPada. Możesz przeglądać zdjęcia w aplikacji Pliki lub w aplikacji specyficznej dla dysku USB, jeśli jest z nią wyposażona.