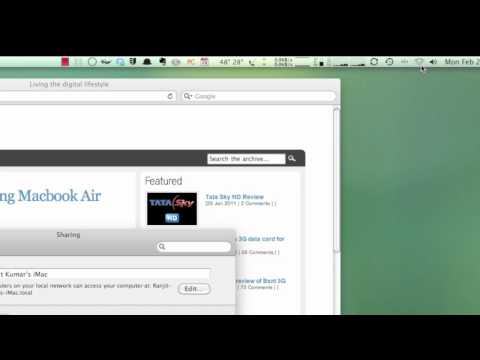Twój iPad może uzyskać dostęp do Internetu za pośrednictwem sieci bezprzewodowej lub planu taryfowego danych komórkowych. Gdy łączysz się z siecią bezprzewodową, nie płacisz za przeglądanie Internetu (chyba że konkretny hotspot, z którego korzystasz, pobiera opłaty za dostęp). Plan danych komórkowych będzie Cię kosztował pieniądze, ale będziesz mieć dostęp do Internetu wszędzie tam, gdzie masz sygnał komórkowy.
Kroki
Metoda 1 z 2: Dołączanie do sieci Wi-Fi

Krok 1. Otwórz aplikację Ustawienia
Stuknij aplikację Ustawienia na ekranie głównym iPada. Jeśli nie możesz znaleźć aplikacji Ustawienia, przesuń palcem w dół i wpisz „Ustawienia” na pasku wyszukiwania.

Krok 2. Wybierz "Wi-Fi"
Zwykle znajduje się na górze listy opcji. Upewnij się, że suwak Wi-Fi jest włączony. Będzie zielony (iOS 7) lub niebieski (iOS 6), jeśli jest włączony.

Krok 3. Wybierz sieć
Lista dostępnych sieci pojawi się pod przełącznikiem „Wi-Fi”. Stuknij sieć, do której chcesz dołączyć.
Jeśli sieci, do której chcesz dołączyć, nie ma na liście, upewnij się, że znajdujesz się w jej zasięgu i że jest ona prawidłowo skonfigurowana

Krok 4. Wprowadź hasło
Większość sieci jest zabezpieczona, co oznacza, że przed połączeniem zostaniesz poproszony o podanie hasła. Jeśli nie znasz hasła, skontaktuj się z administratorem sieci. Jeśli zapomniałeś własnego hasła do sieci bezprzewodowej, zapoznaj się z tym przewodnikiem.

Krok 5. Przetestuj połączenie
Po wprowadzeniu hasła iPad spróbuje połączyć się z siecią. Jeśli Twój iPad może się połączyć, w lewym górnym rogu ekranu pojawi się symbol Wi-Fi. Otwórz Safari i spróbuj załadować stronę internetową.
Metoda 2 z 2: Dołączanie do komórkowej sieci danych

Krok 1. Upewnij się, że Twój iPad jest kompatybilny
Tylko niektóre modele iPada będą łączyć się z komórkową siecią danych. Twój iPad musi być w stanie zaakceptować kartę SIM.

Krok 2. Zarejestruj się, aby uzyskać zgodny plan
Gdy masz pewność, że Twój iPad obsługuje komórkowe sieci danych, musisz zarejestrować się w planie taryfowym iPada. Nie są one dostępne u wszystkich operatorów, więc odwiedź lokalne sklepy komórkowe, aby zobaczyć dostępne opcje.

Krok 3. Włóż kartę SIM
Aby połączyć się z siecią, musisz włożyć kartę SIM otrzymaną od dostawcy danych komórkowych. Sprzedawca może być w stanie włożyć go za Ciebie lub możesz przeczytać ten przewodnik.

Krok 4. Otwórz aplikację Ustawienia
Stuknij aplikację Ustawienia na ekranie głównym iPada. Jeśli nie możesz znaleźć aplikacji Ustawienia, przesuń palcem w dół i wpisz „Ustawienia” na pasku wyszukiwania.

Krok 5. Wybierz „Dane komórkowe”
Zwykle znajduje się na górze listy opcji. Upewnij się, że suwak „Dane komórkowe” jest włączony. Będzie zielony (iOS 7) lub niebieski (iOS 6), jeśli jest włączony.

Krok 6. Wybierz „Wyświetl konto”
Na następnym ekranie dotknij "Skonfiguruj nowe konto".

Krok 7. Wprowadź informacje o swoim koncie
Musisz podać swoje imię i nazwisko, numer telefonu, dane logowania do konta oraz informacje rozliczeniowe. Twój dostawca danych komórkowych przekaże Ci dane logowania do konta.

Krok 8. Przeczytaj i zaakceptuj warunki
Po skonfigurowaniu konta zostaną wyświetlone warunki Twojego planu taryfowego. Przeczytaj umowę, a następnie dotknij „Zgadzam się”, aby kontynuować.

Krok 9. Potwierdź ustawienia
Zobaczysz przegląd ustawień Twojego konta. Sprawdź ustawienia, aby upewnić się, że wszystko zostało wypełnione poprawnie.
Po potwierdzeniu ustawień otrzymasz powiadomienie, że Twój plan został aktywowany. Może to potrwać kilka chwil

Krok 10. Zdecyduj, czy chcesz włączyć roaming danych
Jeśli wyjdziesz poza swoją sieć komórkową, nadal możesz uzyskać sygnał danych. Zwykle wiąże się to z dodatkowymi kosztami, więc włączenie roamingu danych powinno odbywać się tylko wtedy, gdy możesz płacić dodatkowe opłaty.