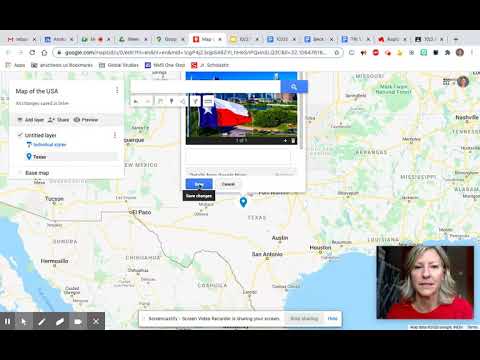Ta wikiHow uczy, jak wpisywać i dodawać niestandardową etykietę do lokalizacji w Mapach Google za pomocą iPhone'a lub iPada. Możesz przeszukać własną etykietę i szybko znaleźć tę lokalizację później.
Kroki

Krok 1. Otwórz Mapy Google na iPhonie lub iPadzie
Aplikacja Mapy wygląda jak mała ikona mapy z czerwoną pinezką lokalizacji. Możesz go znaleźć na ekranie głównym lub w folderze aplikacji.

Krok 2. Znajdź lokalizację, którą chcesz oznaczyć etykietą
Dotknij, przytrzymaj i przeciągnij ekran, aby poruszać się po mapie, lub użyj paska wyszukiwania u góry, aby znaleźć adres.

Krok 3. Stuknij i przytrzymaj lokalizację, którą chcesz oznaczyć etykietą
Spowoduje to upuszczenie czerwonej pinezki na wybraną lokalizację i wyświetlenie jej adresu u dołu ekranu.
Aby uzyskać dokładny adres, powiększ mapę, ściskając ekran dwoma palcami

Krok 4. Stuknij adres lokalizacji na dole
Dane adresowe Twojej lokalizacji i opcje zostaną wyświetlone od dołu.

Krok 5. Stuknij przycisk ETYKIETA
Ten przycisk wygląda jak ikona niebieskiej flagi na stronie szczegółów adresu. Otworzy nową stronę i umożliwi dodanie niestandardowej etykiety do tej lokalizacji.

Krok 6. Wprowadź etykietę, którą chcesz dodać do tej lokalizacji
Dotknij pola „Wprowadź etykietę” na stronie Edytuj etykietę i wpisz tutaj etykietę, którą chcesz dodać.

Krok 7. Stuknij GOTOWE
Ten przycisk znajduje się w prawym górnym rogu ekranu. Zapisze Twoją etykietę w tej lokalizacji.