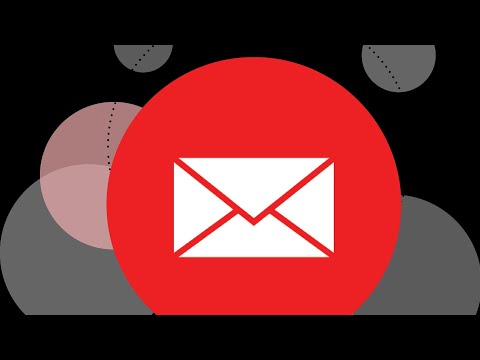Ten wikiHow nauczy Cię, jak dodać obramowanie do dokumentu Google. Chociaż nie możesz ustawić obramowania wokół całej strony, możesz utworzyć jednokomórkową tabelę wielkości strony, a następnie ustawić wyświetlanie obramowania lub utworzyć obramowanie wokół określonego akapitu za pomocą stylów akapitowych.
Kroki
Metoda 1 z 2: Dodawanie obramowania wokół strony

Krok 1. Otwórz dokument w Dokumentach Google
Możesz wejść na https://docs.google.com i zalogować się, a następnie kliknąć dwukrotnie, aby otworzyć plik, do którego chcesz dodać obramowanie. Możesz również utworzyć nowy dokument, klikając wielokolorową ikonę plusa.

Krok 2. Kliknij Wstaw
Zobaczysz tę kartę w menu nad obszarem dokumentu w opcjach Plik, Edytuj i Widok.

Krok 3. Najedź kursorem na tabelę
Po prawej stronie pojawi się wybór rozmiaru stołu.

Krok 4. Kliknij siatkę 1x1
Jest to zwykle kwadrat położony najbardziej na lewo i najwyżej, który oznacza siatkę 1x1.
Siatka 1x1 zostanie dodana do dokumentu w miejscu, w którym znajduje się kursor

Krok 5. Zmień rozmiar tabeli
Możesz kliknąć i przeciągnąć, aby zmienić rozmiar krawędzi tabeli w górę iw dół. Jeśli dodajesz tabelę do dokumentu, który już istnieje z tekstem, może być konieczne wycięcie i wklejenie tekstu, aby umieścić go w tabeli.

Krok 6. Użyj czterech ikon po prawej stronie menu, aby edytować granicę
Ramka pojawi się na wszystkich czterech stronach tabeli, ale możesz zmienić jej wygląd za pomocą czterech ikon znajdujących się po prawej stronie menu rozwijanego.
- Jeśli ekran nie jest wystarczająco duży, po prawej stronie menu formatowania, nad obszarem edycji dokumentu, zobaczysz ikonę menu z trzema kropkami. Aby wyświetlić opcje formatowania tabeli, musisz kliknąć ikonę menu z trzema kropkami.
- Jeśli nie widzisz ikony menu z trzema kropkami, kliknij wewnątrz tabeli lub jej krawędzi.
- Ikona wiadra z farbą pozwoli Ci zmienić kolor tła w tabeli.
- Ikona ołówka nad kolorem pozwoli Ci zmienić kolor obramowania.
- Ikona 3 linii o różnej szerokości pozwoli Ci zmienić szerokość Twojej ramki.
- Ikona z 3 liniami o różnych stylach pozwala zmienić bieżącą ramkę na ciągłą, przerywaną lub kropkowaną.
Metoda 2 z 2: Dodawanie obramowania wokół akapitu

Krok 1. Otwórz dokument w Dokumentach Google
Możesz wejść na https://docs.google.com i zalogować się, a następnie kliknąć dwukrotnie, aby otworzyć plik, do którego chcesz dodać obramowanie. Możesz również utworzyć nowy dokument, klikając wielokolorową ikonę plusa.

Krok 2. Kliknij, aby umieścić kursor w akapicie, do którego chcesz dodać obramowanie
Będziesz mógł edytować, jeśli obramowanie pojawi się u góry, po lewej, po prawej lub pod akapitem.

Krok 3. Kliknij Format
Zobaczysz tę kartę w menu nad obszarem dokumentu z opcjami Plik, Edytuj i Widok.

Krok 4. Najedź kursorem na Style akapitu
Po prawej stronie pojawi się kolejne menu.

Krok 5. Kliknij Obramowania i cieniowanie
Jest to zazwyczaj pierwsza pozycja w menu.

Krok 6. Ustaw granicę
Możesz zmienić wyświetlane obramowanie, klikając ich ikonę; podświetlą się na niebiesko, aby wskazać, że zostały wybrane. Jeśli nie chcesz, aby ta ramka była wyświetlana, kliknij ją ponownie, aby upewnić się, że nie jest niebieska.
- Na przykład, jeśli chcesz obramować ze wszystkich stron akapitu, musisz wybrać każdą granicę z wyjątkiem ostatniej.
- Możesz także zmienić wygląd obramowania, jeśli jest przerywany lub pełny, a także jego kolor i grubość.

Krok 7. Kliknij Zastosuj
Zobaczysz ten niebieski przycisk w prawym dolnym rogu okna obramowania i cieniowanie.