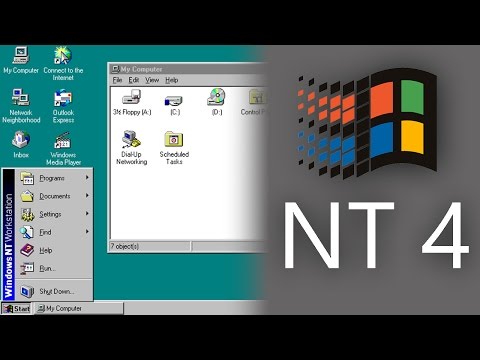Ta wikiHow uczy, jak tworzyć obramowanie wokół zawartości w programie InDesign. Obramowania w programie InDesign nazywane są „obrysami”. Możesz dodać obrys do zawartości w wersjach programu InDesign dla systemu Windows i Mac.
Kroki

Krok 1. Otwórz InDesign
Jego ikona aplikacji przypomina różowy „Id” na czarnym tle. Pojawi się okno startowe programu InDesign.

Krok 2. Kliknij Start
Ta zakładka znajduje się w prawym górnym rogu okna. Pojawi się rozwijane menu.
Jeśli używasz komputera z ekranem dotykowym, zamiast tego klikniesz Dotykać tutaj.

Krok 3. Kliknij Typografia
To jest w Początek menu rozwijane. Spowoduje to zmianę układu programu InDesign na bardziej przyjazny dla edycji.

Krok 4. Otwórz projekt
Kliknij Plik, Kliknij Otwarty…i wybierz swój projekt.
Możesz także kliknąć Plik, Wybierz Nowyi kliknij Dokument…, następnie kliknij Tworzyć w prawym dolnym rogu okna, aby utworzyć nowy projekt.

Krok 5. Wybierz element w swoim projekcie
Kliknij obraz, wokół którego chcesz umieścić ramkę. W ten sposób zaznacza to.

Krok 6. Kliknij Próbki
Ta zakładka znajduje się w prawym górnym rogu okna. Pojawi się małe wyskakujące okienko.

Krok 7. Kliknij ikonę „Obrys”
Przypomina pudełko z obramowaniem w lewym górnym rogu okna „Próbki”. Kliknięcie tego spowoduje wyświetlenie menu rozwijanego.

Krok 8. Wybierz kolor
W menu rozwijanym kliknij kolor, którego chcesz użyć do obramowania.
Jeśli klikniesz dwukrotnie kolor, otworzy się osobne okno, w którym możesz dostosować kolor

Krok 9. Kliknij pozycję menu Okno
Znajduje się u góry okna (Windows) lub ekranu (Mac). Pojawi się rozwijane menu.

Krok 10. Kliknij Obrys
Ta opcja znajduje się u dołu Okno menu rozwijane. Otworzy się okno Obrysu.

Krok 11. Edytuj swoją granicę
W oknie Obrys możesz zmienić kilka aspektów projektu obramowania:
- Grubość - Zwiększ szerokość obramowania, klikając strzałkę skierowaną w górę po prawej stronie nagłówka „Waga” w oknie Obrys.
- Kształt - Kliknij pole rozwijane „Typ”, a następnie kliknij format obramowania.
- Kolor przerwy - Jeśli wybierzesz typ obramowania, w którym występuje przerwa między dwoma elementami obramowania, kliknij pole rozwijane „Kolor luki” i wybierz kolor, aby wypełnić lukę innym kolorem.

Krok 12. Zapisz swoją pracę
Kliknij Plik, następnie kliknij Zapisać by ocalić swoją granicę.