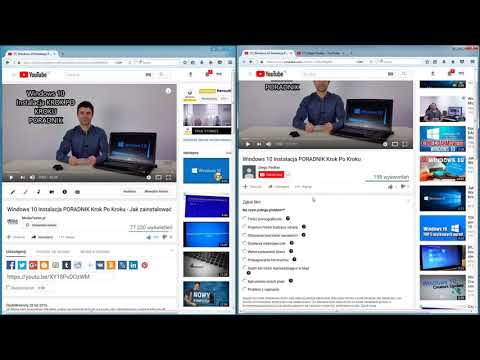Ta wikiHow uczy, jak numerować slajdy w prezentacji PowerPoint na komputerze PC lub Mac. Numerację slajdów można włączyć na karcie Wstawianie wraz z innymi ustawieniami nagłówka i stopki.
Kroki

Krok 1. Otwórz prezentację PowerPoint
Możesz to zrobić, klikając dwukrotnie plik prezentacji, który powinien mieć rozszerzenie. PPTX,. PPT lub. PPTM. Możesz także otworzyć PowerPoint, kliknij Plik, następnie otwarty, wybierz plik, a następnie kliknij otwarty.

Krok 2. Kliknij kartę Wstaw
Znajduje się na górze programu PowerPoint.

Krok 3. Kliknij Nagłówek i stopka
Znajduje się na pasku narzędzi u góry programu PowerPoint. Spowoduje to otwarcie okna Nagłówek i stopka na karcie Slajd.

Krok 4. Zaznacz pole obok „Numer slajdu
” Znajduje się w dolnej części okna po lewej stronie. Dopóki ta opcja jest zaznaczona, numer slajdu będzie wyświetlany na każdym slajdzie w prezentacji.
Jeśli nie chcesz, aby numer slajdu był wyświetlany na pierwszym (tytułowym) slajdzie, zaznacz pole „Nie pokazuj na slajdzie tytułowym” w lewym dolnym rogu

Krok 5. Kliknij przycisk Zastosuj do wszystkich
Znajduje się w prawym dolnym rogu okna. Numery slajdów są teraz włączone.