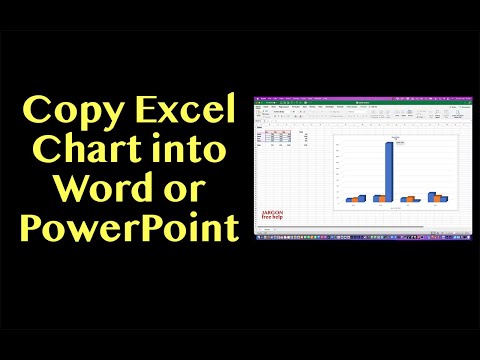Wyświetlanie numerów stron w wielostronicowym dokumencie może być przydatne, gdy trzeba śledzić wszystkie strony. Pomaga to również w zapewnieniu, że strony w dokumencie są odczytywane we właściwej kolejności podczas drukowania. Wykonaj następujące czynności, aby wyświetlić podstawowe numery stron lub numery stron strony X z Y w dokumentach programu Word.
Kroki
Metoda 1 z 2: Dodawanie numerów stron w programie Word 2007/2010/2013

Krok 1. Wstaw numery stron
Kliknij kartę Wstaw. W sekcji Nagłówek i stopka kliknij przycisk Numer strony. Z menu rozwijanego wybierz pozycję numerów stron: górną, dolną, na marginesie lub w bieżącej pozycji kursora.

Krok 2. Wybierz styl
Po najechaniu kursorem myszy na wybraną lokalizację otworzy się inne menu z listą stylów numerów stron. Style te zawężają lokalizację numeru strony, a także dyktują sposób jego prezentacji.
Istnieje kategoria „Strona X z Y” dla wszystkich lokalizacji z wyjątkiem marginesu

Krok 3. Sformatuj liczby
Po wybraniu stylu numeru strony otworzy się karta projektu, a punkt skupienia dokumentu przesunie się na nagłówek lub stopkę. Kliknij przycisk Numer strony, który znajduje się po lewej stronie zakładki Projekt. Wybierz Formatuj numery stron… Otworzy się nowe okno, w którym możesz zmienić styl numeracji (arabski, litery, cyfry rzymskie). Możesz także wybrać numer rozdziału i miejsce, w którym powinny zaczynać się numery stron w dokumencie.

Krok 4. Zamknij kartę Projekt
Kliknij czerwono-biały przycisk X po prawej stronie karty projektu, aby zamknąć narzędzia nagłówka i stopki.
Metoda 2 z 2: Zmiana stylów numerów stron w środku dokumentu

Krok 1. Wybierz, gdzie chcesz zmienić numery
Umieść kursor na początku strony, na której chcesz zmienić numerację stron.

Krok 2. Kliknij kartę Układ strony
W kategorii Ustawienia strony kliknij przycisk Przerwy. Wybierz Następna strona z listy opcji. Na pierwszej stronie nowo utworzonej sekcji kliknij dwukrotnie nagłówek lub stopkę, aby otworzyć kartę Projekt.

Krok 3. Kliknij Połącz z poprzednim
Znajduje się w kategorii Nawigacja. Spowoduje to oddzielenie dwóch sekcji, umożliwiając zmianę nagłówka i stopki. Nagłówki i stopki mają osobne linki, więc w zależności od tego, gdzie znajduje się numer Twojej strony, musisz odłączyć odpowiednią sekcję.

Krok 4. Kliknij przycisk Numer strony w kategorii Nagłówek i stopka
Wstaw nowe numery stron. Użyj okna Format numeru strony, aby zmienić format liczb. Możesz także wybrać, czy kontynuować numerację z poprzedniej sekcji, czy rozpocząć nową numerację.