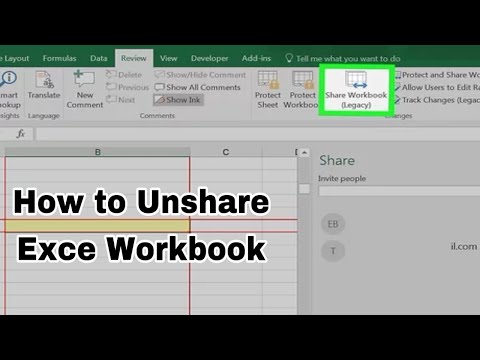Arkusze kalkulacyjne to podstawa w biurze. Służą do organizowania danych i tworzenia raportów. Niezależnie od tego, czy korzystasz z internetowego programu do obsługi arkuszy kalkulacyjnych, czy ze standardowego programu Microsoft Excel, będziesz musiał udostępniać raporty w postaci arkuszy kalkulacyjnych swojemu zespołowi lub menedżerom. Na szczęście większość programów do obsługi arkuszy kalkulacyjnych ma wbudowaną funkcję, która pomaga utworzyć arkusz kalkulacyjny do użytku przez wiele osób, o ile korzystasz z udostępnionego serwera lub masz połączenie z Internetem. Z tego artykułu dowiesz się, jak utworzyć udostępniony arkusz kalkulacyjny w Dokumentach Google i Microsoft Excel.
Kroki
Metoda 1 z 2: Arkusz kalkulacyjny Microsoft Excel

Krok 1. Otwórz arkusz kalkulacyjny programu Excel lub utwórz nowy dokument, przechodząc do menu Plik na górnym poziomym pasku narzędzi i wybierając „Nowy

Krok 2. Wprowadź zmiany w swoim dokumencie
Powinny to być makra, wykresy, scalające komórki. obrazy, obiekty, hiperłącza, kontury, sumy częściowe, tabele danych, raporty w formie tabeli przestawnej, ochrona arkusza roboczego i formaty warunkowe.

Krok 3. Kliknij menu Narzędzia lub w innej wersji możesz znaleźć zakładkę Recenzja
Wybierz „Udostępniony arkusz kalkulacyjny/Udostępnij skoroszyt” z opcji w menu rozwijanym.

Krok 4. Kliknij zakładkę Edycja, gdy pojawi się okno dialogowe

Krok 5. Znajdź pole z napisem „Zezwalaj na zmiany przez więcej niż jednego użytkownika w tym samym czasie
Kliknij to pole, aby potwierdzić, że chcesz wprowadzić tę zmianę.

Krok 6. Kliknij „OK”, aby zapisać tę zmianę

Krok 7. Zapisz skoroszyt w jego bieżącej lokalizacji, klikając menu Plik i wybierając „Zapisz

Krok 8. Wróć do menu Plik i wybierz „Zapisz jako

Krok 9. Zapisz plik w udostępnionym folderze w udostępnionej sieci
Upewnij się, że wszystkie osoby, które będą korzystać z dokumentu, mają uprawnienia do korzystania z tego folderu. Jeśli nie, zapisz go w miejscu, do którego każdy będzie miał dostęp.
Metoda 2 z 2: Arkusz kalkulacyjny Dokumentów Google

Krok 1. Zaloguj się na swoje konto Dokumentów Google
Jeśli nie masz konta Dokumentów Google, skonfiguruj je, klikając przycisk „Wypróbuj Dokumenty Google teraz” na stronie logowania Google

Krok 2. Przejdź do arkusza kalkulacyjnego lub kliknij menu rozwijane „Utwórz nowy”

Krok 3. Wybierz „Arkusz kalkulacyjny” z listy opcji lub otwórz arkusz kalkulacyjny, nad którym już pracowałeś

Krok 4. Kliknij przycisk „Udostępnij” po prawej stronie i nad arkuszem kalkulacyjnym

Krok 5. Wybierz imiona i nazwiska osób, do których chcesz dołączyć, z listy kontaktów Google lub wpisz adresy e-mail

Krok 6. Zdecyduj, czy dana osoba może edytować, czy tylko wyświetlać arkusz kalkulacyjny
Kliknij listę rozwijaną po prawej stronie imienia i nazwiska osoby.

Krok 7. Naciśnij przycisk „Udostępnij i zapisz”
Wideo - Korzystając z tej usługi, niektóre informacje mogą być udostępniane YouTube

Porady
- Podczas udostępniania arkuszy kalkulacyjnych za pomocą Dokumentów Google pozostali użytkownicy będą musieli mieć konto Google lub zarejestrować się w nim.
- Podczas zapisywania dokumentu programu Excel w folderze udostępnionym sprawdź wszystkie łącza do innych skoroszytów, aby upewnić się, że nie zostały one uszkodzone podczas zapisywania ich w nowej lokalizacji.