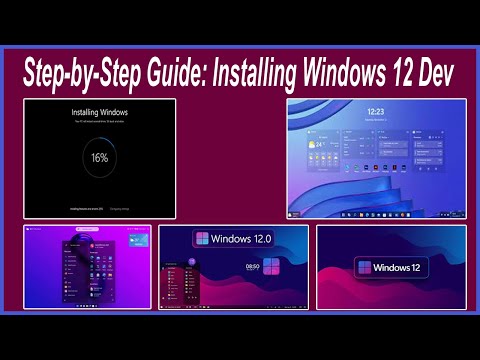Istnieje wiele powodów, dla których chcesz stworzyć siatkę. Może chcesz użyć go do grafiki lub chcesz zrobić maskę lub dowolną liczbę rzeczy. Tworzenie siatki w Photoshopie jest dość łatwe.
Kroki

Krok 1. Poznaj szerokość pliku, dla którego będziesz używać siatki
Na przykład, miej plik docelowy, który ma 1400 * 1400 pikseli.

Krok 2. Otwórz nowy plik
Przejdź do Plik >> Nowy lub CTRL + N. Ustaw odpowiedni rozmiar obrazu docelowego, w którym zamierzasz użyć siatki. 1400 jest tutaj przykładem, więc rozmiar będzie wynosił 50 * 50, aby można go było zobaczyć.

Krok 3. Wybierz kolor, który będziesz mógł zobaczyć
Coś ciemnego, jeśli używasz jasnego obrazu docelowego.

Krok 4. Wybierz niewielki, ale dość twardy pędzel
Jaki jest najlepszy rozmiar dla Twojego produktu końcowego.

Krok 5. Narysuj linię prostą po prawej stronie, jak na zrzucie ekranu

Krok 6. Narysuj kolejną linię prostą na dole kwadratu

Krok 7. Przejdź do Edycja >> Zdefiniuj wzór.
..
. Nadaj mu odpowiednią nazwę. Na przykład wzór siatki 50 * 50.

Krok 8. Przejdź do pliku, w którym będziesz używać siatki

Krok 9. Kliknij ikonę Dodaj warstwę dopasowania
Wybierz wzór…