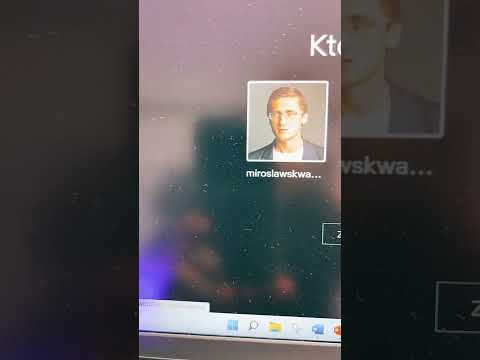Tworzenie serii liczb w programie Microsoft Excel jest łatwe i szybkie. Zrozumienie, jak prawidłowo używać arkusza kalkulacyjnego do automatycznego generowania serii liczb, pozwoli Ci zaoszczędzić dużo czasu, zwłaszcza jeśli pracujesz z dużą ilością danych.
Kroki
Część 1 z 4: Otwieranie programu Microsoft Excel

Krok 1. Otwórz Microsoft Excel
Microsoft Excel to arkusz kalkulacyjny opracowany przez firmę Microsoft dla systemów Microsoft Windows, Mac OS X i iOS. Zawiera obliczenia, narzędzia graficzne, tabele przestawne i język programowania makr o nazwie Visual Basic for Applications. Jest częścią pakietu Microsoft Office.
- Po pobraniu programu Excel przejdź do przycisku Start. A następnie przejdź do biura Microsoft. Wybierz Microsoft Excel.
- Kliknij Excel. Kliknij dwukrotnie „pusty skoroszyt”, aby go otworzyć. Lub, jeśli masz już arkusz kalkulacyjny programu Excel wypełniony danymi, otwórz arkusz kalkulacyjny.
Część 2 z 4: Wybieranie przyrostów dla serii liczb

Krok 1. Kliknij komórkę, w której chcesz rozpocząć serię liczb
Komórka to jeden z pojedynczych bloków, które składają się na arkusz kalkulacyjny Excel.
- Wpisz liczbę, od której chcesz rozpocząć serię w tej komórce i naciśnij Enter. Na przykład wpisz „1”. Nazywa się to „wartością” w terminologii Excela.
- Teraz wpisz kilka pierwszych liczb swojej serii w sąsiednich komórkach. Możesz pisać je w pionowych kolumnach lub poziomo w rzędzie.

Krok 2. Ustal przyrost dla swojej serii liczb
Na przykład, jeśli chcesz, aby komórki wzrosły o ten sam przyrost (powiedzmy o „1”), wpisz dwie liczby z tym przyrostem. W związku z tym należy wpisać „1” w pierwszej komórce i „2” w komórce pod nią.
- Jeśli chcesz, aby seria liczb zwiększała się o 2, wpisz 2, a następnie 4.
- Jeśli chcesz, aby seria używała bardziej skomplikowanych przyrostów (powiedzmy „2, 4, 8, 16”), wpisz pierwsze trzy liczby, aby nie zakładać, że prosisz o przyrosty o 2.
Część 3 z 4: Używanie uchwytu wypełniania do tworzenia serii liczb

Krok 1. Kliknij i przytrzymaj, aby podświetlić wszystkie komórki swoimi numerami
Aby to zrobić, przytrzymaj kursor w lewym górnym rogu pierwszej komórki i przeciągnij go w dół do ostatniej komórki z liczbą (w pierwszym przykładzie komórka z „2”).
- Zrób to bez spuszczania palca z kursora. Spowoduje to podświetlenie 2 (lub 3) liczb, które już wpisałeś w komórkach.
- Pamiętaj, że w Excelu komórki tworzą pionowe kolumny, ale poziome wiersze. Możesz tworzyć serie liczb pionowo w dół kolumny lub poziomo w poprzek wiersza.

Krok 2. Najedź kursorem na mały czarny (lub zielony) kwadrat w prawej dolnej komórce
Kwadrat pojawi się w prawym dolnym rogu ostatniej komórki, w której wpisałeś liczbę (w pierwszym przykładzie komórka z „2.”)
- Mały czarny kwadrat zmieni się w mały czarny znak plus w prawym dolnym rogu tej komórki. Nazywa się to uchwytem wypełniania. Kluczem do tworzenia serii liczb w MS Excel jest uchwyt wypełniania.
- Kiedy spojrzysz na pojedynczą komórkę, zwróć uwagę na zieloną lub czarną ramkę wokół komórki. Oznacza to, że pracujesz w aktywnej komórce.

Krok 3. Kliknij lewym przyciskiem myszy, najeżdżając kursorem na znak plus
Przeciągnij kursor w dół pionowej kolumny. Excel automatycznie utworzy serię liczb tak długo, jak przeciągniesz kursor.
- Użyj tego samego procesu z serią liczb w poziomym rzędzie. Ale przeciągnij kursor poziomo. Pamiętaj, że domyślnie program Excel używa liniowego wzorca wzrostu do określenia tych wartości.
- Jeśli masz już sekwencję liczb i chcesz tylko dodać do niej, wybierz ostatnie dwa w sekwencji i przeciągnij uchwyt wypełniania do nowego zaznaczenia, a lista będzie kontynuowana.
Część 4 z 4: Używanie formuły Excel do tworzenia serii liczb

Krok 1. Użyj formuły programu Excel, aby wygenerować serię liczb
Umieść kursor w komórce w A1. Oznacza to blok znajdujący się w miejscu, w którym kolumna A spotyka się z wierszem 1.
- W A1 wpisz =ROW(). Ta formuła powinna wygenerować pierwszą liczbę w serii. Wybierz uchwyt wypełniania w prawym dolnym rogu komórki A1 i przeciągnij w dół lub w poprzek, aby utworzyć serię liczb.
- Jeśli chcesz znaleźć numer dowolnej komórki, możesz umieścić w niej kursor i wpisać =ROW(C10), zastępując C10 współrzędnymi tej komórki. Wciśnij Enter.

Krok 2. Kliknij prawym przyciskiem myszy znak plus i przeciągnij uchwyt wypełniania
Spowoduje to otwarcie menu skrótów, które umożliwia wykonywanie innych funkcji z serią liczb.
- Aby wypełnić serię w kolejności rosnącej, przeciągnij w dół lub w prawo. Aby wypełnić porządek malejący, przeciągnij w górę lub w lewo.
- W menu skrótów możesz wybrać takie opcje, jak wypełnienie serii, aby wypełnić liczby lub skopiować serie.

Krok 3. Policz dni w programie Excel
Ta sama sztuczka pozwala również odliczać dni. Aby to zadziałało, wpisz datę w dowolnym rozpoznawalnym formacie w dowolnej komórce.
- Przeciągnij uchwyt wypełniania do sąsiednich komórek, a dni będą dodawane w miarę postępu.
- Możesz pominąć dni, na przykład, pokazując co drugi dzień lub co trzeci dzień, o ile sekwencja jest powtarzalna.
Wideo - Korzystając z tej usługi, niektóre informacje mogą być udostępniane YouTube

PORADY
- Te liczby nie są automatycznie aktualizowane podczas dodawania, przenoszenia lub usuwania wierszy.
- Możesz zaimportować program Excel do programu Microsoft Access i utworzyć pole do generowania unikalnych identyfikatorów.