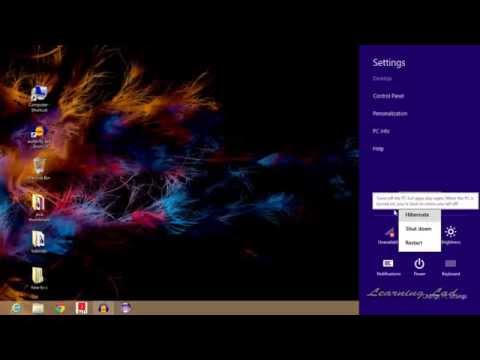Ten wikiHow nauczy Cię, jak zmieniać formaty jednostek miary, separatory dziesiętne i grupujące, a także regionalne numery klawiatury, daty i godziny (według języka) na komputerze Mac.
Kroki
Metoda 1 z 2: Zmiana formatu liczb w systemie

Krok 1. Kliknij menu Apple
To czarna ikona w kształcie jabłka w lewym górnym rogu ekranu.

Krok 2. Kliknij Preferencje systemowe

Krok 3. Kliknij Język i region
Znajduje się u góry okna preferencji.
Kliknij ⋮⋮⋮⋮ na górnym pasku okna dialogowego, jeśli nie widzisz wszystkich ikon preferencji systemowych

Krok 4. Kliknij Zaawansowane
Znajduje się w prawym dolnym rogu.

Krok 5. Kliknij menu rozwijane obok „Grupowanie

Krok 6. Kliknij separator
Możesz wybrać przecinek, kropkę, apostrof, spację lub brak, aby wybrać sposób, w jaki system będzie formatował większe liczby, takie jak 1 000 000.

Krok 7. Kliknij menu rozwijane obok „Dziesiętny

Krok 8. Kliknij separator
Możesz wybrać przecinek lub kropkę, aby wybrać sposób, w jaki system będzie formatował liczby z ułamkami dziesiętnymi.

Krok 9. Kliknij menu rozwijane obok „Jednostki miary

Krok 10. Kliknij na system miar
Możesz wybrać system metryczny, brytyjski lub amerykański. Zmieniłeś format liczb na komputerze Mac.
Metoda 2 z 2: Zmiana formatu liczb dla klawiatury

Krok 1. Kliknij menu Apple
To czarna ikona w kształcie jabłka w lewym górnym rogu ekranu.

Krok 2. Kliknij Preferencje systemowe

Krok 3. Kliknij Klawiatura
Jest blisko środka okna preferencji.
Jeśli nie widzisz wszystkich ikon Preferencji systemowych, kliknij ⋮⋮⋮⋮ na górnym pasku okna dialogowego

Krok 4. Kliknij Źródła wejściowe
Znajduje się w górnej części okna dialogowego.

Krok 5. Kliknij +
Znajduje się pod panelem po lewej stronie okna dialogowego.

Krok 6. Kliknij format numeru/języka
Są one wymienione alfabetycznie według języka w lewym okienku okna dialogowego.

Krok 7. Kliknij Dodaj
Zmieniłeś teraz format liczb na odpowiedni język. Na przykład, jeśli wybierzesz bengalski, klawisze numeryczne będą wyświetlać znaki bengalskie.