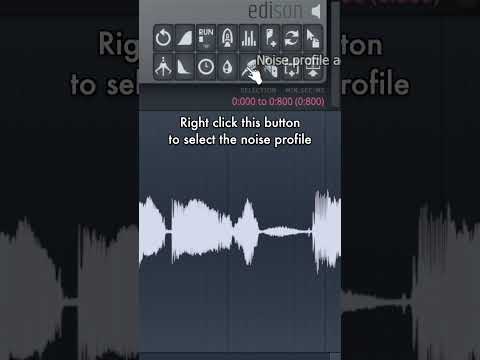Chmury słów lub chmury tagów to wizualne obrazy składające się ze słów z różnych źródeł. Te słowa mogą pochodzić z wykładu klasowego, strony internetowej, wiersza, opowiadania, a nawet przypadkowych słów, których brzmienie lubisz. Z tych słów można tworzyć i składać różne obrazy. To, ile razy pojedyncze słowo zostanie umieszczone w chmurze słów, określi rozmiar samego słowa w wybranym przez Ciebie kształcie (tj. im więcej razy słowo zostanie wymienione, tym większe słowo będzie w obrazie chmury słów). Powody tworzenia chmur słów obejmują naukę wizualną i tworzenie dzieł sztuki. Fajną częścią ich tworzenia jest to, że możesz być tak kreatywny, jak chcesz. Nawet bez specjalnych umiejętności możesz stworzyć imponująco wyglądającą chmurę słów na stronie Tagxedo.com.
Kroki

Krok 1. Uruchom Firefox 51 lub niższy, Firefox ESR lub Internet Explorer
Żadna inna przeglądarka nie obsługuje Silverlight od wiosny 2017 r. Firefox ESR zachowa obsługę Silverlight na początku 2018 r. Będziesz musiał podjąć kroki, aby uniemożliwić automatyczną aktualizację Firefoksa 51 do bieżącej wersji.
- Jeśli korzystasz już z Firefoksa, możesz mieć na swoim komputerze wiele wersji Firefoksa, ale musisz również upewnić się, że podczas instalacji nie nadpiszesz przypadkowo jednej wersji inną wersją. Możesz zmienić nazwy wersji Firefoksa lub zainstalować je w osobnych folderach, aby zapobiec przypadkowemu nadpisaniu.
- Jeśli używasz wielu wersji Firefoksa, możesz również użyć Menedżera profili Firefoksa, aby utworzyć oddzielny profil do użytku tylko przez Firefoksa 51. Jeśli używasz osobnego profilu dla Firefoksa 51, możesz zapobiec automatycznej aktualizacji Firefoksa 51, zachowując auto- aktualizacja aktualnej wersji Firefoksa.
- Mozilla nie zaleca przejścia na wersję Firefox 51, ponieważ będzie ona stawała się coraz mniej bezpieczna, więc powinieneś ograniczyć korzystanie z Firefoksa 51 do „bezpiecznych” witryn, które wymagają wtyczki NPAPI, takiej jak Silverlight.
- Więcej informacji na temat korzystania z Firefoksa 51 lub ESR w witrynach wymagających wtyczek, takich jak Silverlight lub Java, można znaleźć w artykule Jak korzystać z przeglądarki Firefox ESR lub Firefox 51 w celu uzyskania dostępu do witryn internetowych wymagających dodatku Silverlight lub Java.

Krok 2. W pasku adresu wpisz www.tagxedo.com i naciśnij „enter”
W witrynie znajdź przycisk po lewej stronie ekranu z napisem „Utwórz” i kliknij go.

Krok 3. Wybierz „tak”, jeśli pojawi się okno z prośbą o zainstalowanie programu Microsoft Silverlight i postępuj zgodnie z instrukcjami firmy Microsoft dotyczącymi instalacji programu Silverlight
Jeśli aplikacja Silverlight jest poprawnie zainstalowana i używasz przeglądarki Firefox 51 lub starszej albo Internet Explorera, pojawi się przykładowa chmura niebieskich słów w domyślnym kształcie „Ameryka Południowa” „Tagxedo Creator”.

Krok 4. Wybierz „Załaduj” na lewym pasku narzędzi Tagxedo Creator
Spowoduje to wyświetlenie pola, w którym wpiszesz własne słowa w obszarze oznaczonym „Wprowadź tekst”. Kliknij „Prześlij” po wprowadzeniu żądanego tekstu. Twoje słowa pojawią się w domyślnym niebieskim kształcie „Ameryka Południowa”.

Krok 5. Spójrz na opcje w sekcji „Respins” na pasku narzędzi
Ikony respinów (okrągłe strzałki) losowo zmieniają wybrany przez Ciebie schemat kolorów, czcionkę i orientację. Masz dwie opcje respinu w kolorze.
- Wybierz motyw. Motywy to schematy kolorów.
- „Kolor” zmienia kolory słów bez zmiany motywu.

Krok 6. Wybierz jedną lub więcej czcionek

Krok 7. Wybierz orientację, w której chcesz, aby pojawiły się Twoje słowa
Ta opcja znajduje się na pasku narzędzi pod respins. Orientacja może być losowa, pozioma lub pionowa.

Krok 8. Wybierz kształt, klikając trójkąt rozwijania „Kształt” w sekcji Opcje paska narzędzi
Kształty mogą nadać znaczenie słowom wprowadzonym do chmury słów. Możesz wybrać obraz z dostarczonej listy lub dodać własny obraz.
-
Aby dodać własny obraz:
- Znajdź lub utwórz czarno na białym-j.webp" />
- Wybierz "Dodaj obraz" z okna dialogowego opcji "Kształt". Po wyświetleniu monitu prześlij czarno-biały plik-j.webp" />
- W wyświetlonym oknie dialogowym wiele maleńkich kopii słowa „Tagxedo” pojawi się w obszarze, w którym pojawią się słowa z chmury słów. Przesuń suwak progu w prawo, jeśli chcesz wyostrzyć granice własnego kształtu. Nie przesuwaj suwaka progu zbyt daleko w prawo, w przeciwnym razie całkowicie stracisz swój niestandardowy kształt
- Kliknij „Akceptuj”, gdy zobaczysz „Tagxedo” we właściwych miejscach.
- Twój niestandardowy kształt będzie dostępny (na czerwono) w menu kształtów Tagxedo.

Utwórz chmurę słów na Tagxedo. Com Krok 9 Krok 9. Wprowadź inne zmiany
Więcej informacji na temat wielu opcji Tagxedo można znaleźć w Internecie oraz na blogu Tagxedo i FAQ. Kilka możliwości:
- Jeśli chcesz powiększyć słowa, które często pojawiają się na Twojej liście, zwiększ opcję „Emfaza” w obszarze Słowo|Opcje układu>Układ
- Aby połączyć słowa we frazie, użyj tyldy, np. WikiHow~Rocks!
-
Aby słowa wypełniały przestrzeń wokół kształtu zamiast wypełniać wnętrze kształtu, kliknij trójkąt rozwijania „Kształt” pod sekcją opcji paska narzędzi. Przycisk „Odwróć” w prawym dolnym rogu (po prawej stronie przycisków „Klasyczna chmura”) zrobi to, co sugeruje, umieści słowa wokół wszystkich kształtów w menu, w tym niestandardowych kształtów, które przesłałeś. Kliknij wybrany odwrócony kształt. Przesłanie pliku jpg z białym niestandardowym kształtem na czarnym tle również zadziała i zapewni lepszą kontrolę nad rozmiarem tła.
- Jeśli chcesz zrobić obraz z przezroczystym tłem, zmniejsz „Krycie tła” do 0 w Word|Opcje układu> Zaawansowane i zapisz obraz w formacie.png
- Jeśli chcesz uwzględnić cyfry i znaki interpunkcyjne, wprowadź te zmiany w Word|Opcje układu>Słowo
- Jeśli chcesz przypisać określony kolor, orientację lub czcionkę do określonego słowa, postępuj zgodnie ze wskazówkami zamieszczonymi w poście na blogu Tagxedo z 10 lipca 2010 r. „Dostosowywanie poszczególnych słów - kolor, kąt i czcionka”

Krok 10. Zakończ i zapisz
Kiedy skończysz, wybierz "zapisz", który znajduje się w górnej części lewego paska narzędzi. Masz teraz możliwość zapisania na komputerze w formatach-j.webp

Krok 11. Używaj swoich kreacji Tagxedo do użytku osobistego z odpowiednią atrybucją
Według Tagxedo „obrazy stworzone przez Tagxedo i ich pochodne są objęte licencją Creative Commons Attribution-Noncommercial-ShareAlike License 3.0 i muszą być przypisane do tagxedo.com. Obrazy stworzone przez Tagxedo i ich pochodne są bezpłatne do użytku osobistego używanie, w tym używanie na osobistych blogach, w organizacjach non-profit i instytucjach edukacyjnych non-profit, zgodnie z licencją Creative Commons Attribution-Noncommercial-ShareAlike License.
Wideo - Korzystając z tej usługi, niektóre informacje mogą być udostępniane YouTube

Porady
- W każdej chwili możesz dodać więcej słów do chmury świata.
- Łatwiejsze może być wklejenie gotowej listy słów do podanego pola tekstowego niż wpisywanie własnych słów jeden po drugim.
- Twoja praca jest stale zapisywana do momentu ponownego załadowania (odświeżenia) Kreatora Tagxedo w przeglądarce. Użyj opcji „Historia” na lewym pasku narzędzi, aby wczytać wcześniejszy projekt. Pamiętaj, aby zapisać swoją pracę na komputerze przed całkowitym odświeżeniem Kreatora Tagxedo.
- Przycisk respin „Układ” zmienia chmurę słów bez wpływu na inne opcje motywu kolorystycznego, czcionki i orientacji. Przycisk respin "Wszystkie" losowo wybiera nowe opcje motywu kolorystycznego, czcionki i orientacji. Jeśli jesteś zadowolony z obecnych kolorów, czcionek i orientacji, wybierz respin „Układ”, a nie „Wszystko”. Jeśli popełnisz błąd wybierając „Wszystko”, możesz odzyskać, korzystając z opcji „Historia”, aby ponownie załadować poprzedni projekt.
- Jeśli chcesz chmurę słów w kształcie kwadratu, musisz stworzyć swój własny czarno-biały obraz-j.webp" />