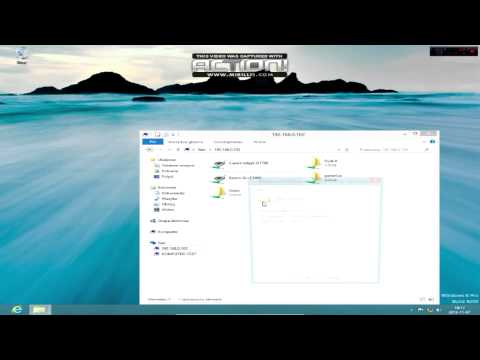Kiedy plik jest tworzony na komputerze, automatycznie otrzymuje zestaw atrybutów. Te atrybuty obejmują datę, rozmiar i format pliku. Jednak czasami może zajść potrzeba zmiany dat plików. Windows 8, Windows 10 i Mac to obecnie najpopularniejsze platformy dla komputerów PC.
Kroki
Metoda 1 z 2: Zmiana „Daty utworzenia” i „Daty modyfikacji” dla plików w systemie Windows 8 i 10

Krok 1. Pobierz BulkFileChanger, jeśli nie masz jeszcze kopii w swoim systemie
Ten program narzędziowy umożliwia tworzenie list plików Windows i zmianę ich atrybutów.

Krok 2. Uruchom BulkFileChanger
Gdy pojawi się menu główne, kliknij Plik, a następnie Dodaj pliki.

Krok 3. Wybierz plik (lub folder), w którym chcesz zmienić atrybut daty/godziny
Pojawi się jako wpis na liście.

Krok 4. Kliknij Akcje, a następnie Zmień czas/atrybuty

Krok 5. Zmień atrybut Data utworzenia lub Data modyfikacji
Możesz po prostu zaznaczyć pola w menu, co chcesz zmodyfikować. Możesz dodać określoną ilość do aktualnych czasów w pliku, a nawet skopiować czas z jednego pliku do drugiego, aby je dopasować.

Krok 6. Kliknij Zrób to, gdy zmienisz czas zgodnie z potrzebami
Pliki będą teraz odzwierciedlać nowe czasy utworzenia „Data utworzenia” i „Data modyfikacji”.
Metoda 2 z 2: Zmiana daty pliku na komputerze Mac z systemem OS X

Krok 1. Uruchom terminal OS X „
"Rozwiń menu "Aplikacje", a następnie kliknij "Narzędzia", a następnie uruchom Terminal.

Krok 2. Znajdź ścieżkę do pliku, który Cię interesuje
Przeciągnij i upuść plik w oknie Terminala, a Terminal poda ścieżkę pliku w wierszu polecenia. Ścieżkę do pliku można następnie skopiować.

Krok 3. Wprowadź polecenie terminala „touch -mt YYYYMMDDhhmm.ss [ścieżka pliku]” do terminala
Zmieni to datę modyfikacji. Spowoduje to wysłanie polecenia do narzędzia dotykowego (które ustawia czas modyfikacji i dostępu do plików), aby ustawić nową datę i godzinę. UWAGA: RRRR oznacza rok, MM miesiąc, DD dzień, hh godzinę, mm minutę, ss sekundę czasu docelowego.

Krok 4. Wpisz polecenie „touch -at RRRRMMDDhhmm.ss [ścieżka pliku]”
Zmieni to datę dostępu.

Krok 5. Wpisz polecenie „touch -t RRRRMMDDhhmm.ss [ścieżka pliku]”
Zmieni to niestety datę utworzenia tylko wtedy, gdy czas docelowy jest wcześniejszy niż pierwotny czas utworzenia. Jeśli czas docelowy jest późniejszy od pierwotnego czasu utworzenia, zobacz cytat rozwiązania.