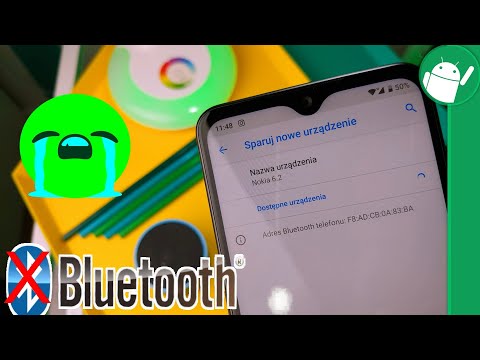Audacity to popularna i szeroko stosowana aplikacja do edycji i masteringu dźwięku typu open source. Znacznik etykiety, zwany także znacznikiem ścieżki, to narzędzie używane przez aplikacje do cyfrowej edycji dźwięku i masteringu do umieszczania adnotacji tekstowych i notatek w określonych miejscach na osi czasu edycji. Znaczników etykiet można używać do różnych celów, ale najczęściej są one używane przez kompozytorów do oznaczania punktów na ścieżce dźwiękowej, w których mają nastąpić pewne zmiany. Audacity używa systemu „ścieżek etykiet”, w którym obok edytowanej ścieżki dźwiękowej umieszczana jest osobna ścieżka dla etykiet tekstowych. Po wstawieniu ścieżki etykiet do osi czasu edycji audio etykiety tekstowe można dodawać w dowolnym miejscu na osi czasu edycji. Ten artykuł zawiera instrukcje dodawania znaczników śladów do ścieżki etykiet w Audacity.
Kroki
Metoda 1 z 3: Dodaj ścieżkę etykiety do osi czasu edycji

Krok 1. Kliknij kartę Projekt na pasku menu

Krok 2. Wybierz „Dodaj ścieżkę etykiety” z menu rozwijanego
Na osi czasu edycji pojawi się pusta ścieżka etykiety, przypominająca wyglądem ścieżkę dźwiękową.
Metoda 2 z 3: Dodaj etykietę tekstową do ścieżki etykiet

Krok 1. Kliknij lokalizację wewnątrz ścieżki dźwiękowej, która ma być oznaczona etykietą tekstową
Wewnątrz ścieżki dźwiękowej będzie widoczna niebieska linia oznaczająca wybraną lokalizację.

Krok 2. Kliknij kartę Projekt na pasku menu i wybierz opcję „Dodaj etykietę przy wyborze” z menu rozwijanego
Wewnątrz ścieżki etykiety w odpowiednim punkcie wyboru na ścieżce audio pojawi się małe czerwone pole tekstowe.

Krok 3. Wpisz żądany tekst znacznika etykiety i kliknij Enter
Metoda 3 z 3: Usuń lub edytuj znacznik etykiety w Audacity

Krok 1. Zmień tekst znacznika etykiety, klikając wewnątrz czerwonego pola tekstowego znacznika etykiety i naciskając przycisk Backspace na klawiaturze komputera
Wpisz nowy tekst w czerwonym polu znacznika etykiety znajdującym się na ścieżce etykiet. Znacznik etykiety został zmieniony

Krok 2. Usuń znacznik etykiety
Kliknij i przeciągnij, aby zaznaczyć tekst wewnątrz znacznika etykiety, kliknij kartę Projekt i wybierz „Usuń ścieżki” z menu rozwijanego. Znacznik etykiety został usunięty.

Krok 3. Usuń ścieżkę etykiet, klikając „x” znajdujący się po lewej stronie ścieżki etykiet
Ścieżka etykiet została usunięta.