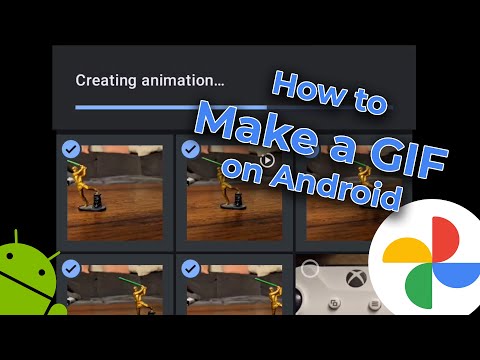Ta wikiHow uczy, jak umieścić listę kontrolną w reklamie Letgo na telefonie lub tablecie z Androidem.
Kroki

Krok 1. Otwórz Letgo na swoim Androidzie
Jest to czerwona ikona z napisem „letgo” białą kursywą. Zwykle znajdziesz go na ekranie głównym lub w szufladzie aplikacji.

Krok 2. Wystaw przedmiot na sprzedaż
Jeśli jesteś nowy w Letgo, zapoznaj się z tym artykułem, aby dowiedzieć się, jak sprzedać swój pierwszy przedmiot.

Krok 3. Stuknij Dodaj więcej szczegółów po utworzeniu wpisu
Jeśli nie widzisz tej opcji, dotknij ≡ menu w lewym górnym rogu ekranu, wybierz Mój profil, stuknij element, a następnie stuknij ikonę ołówka, aby otworzyć ekran edycji.

Krok 4. Stuknij pole opisu
Spowoduje to otwarcie klawiatury twojego Androida.

Krok 5. Dotknij klawisza emoji
Lokalizacja zależy od klawiatury. Poszukaj klucza w dolnym rzędzie, który ma uśmiechniętą buźkę.
Jeśli nie widzisz klawisza emoji, może być konieczne dotknięcie strzałki, aby wyświetlić inne klawiatury

Krok 6. Stuknij zakładkę emoji symboli
Emoji są podzielone na kategorie, a znacznik wyboru znajduje się w sekcji zawierającej symbole emoji.
Emotikona reprezentująca kartę symboli różni się w zależności od klawiatury, ale zwykle zawiera symbol (często gwiazdkę / gwiazdkę) lub grupę symboli

Krok 7. Przewiń emoji i dotknij znacznika wyboru
Do wyboru jest kilka opcji znaczników wyboru. Dotknięcie znacznika wyboru wstawia go do obszaru pisania.

Krok 8. Wróć do klawiatury ABC i wpisz tekst
Zwykle możesz wrócić do standardowej klawiatury, dotykając klawisza z napisem ABC.

Krok 9. Naciśnij klawisz Enter, aby przejść do następnego wiersza
Ten klawisz znajduje się zwykle w prawym dolnym rogu klawiatury i wygląda jak strzałka z kwadratem.

Krok 10. Wstaw kolejny znacznik wyboru
Teraz, gdy wiesz, jak znaleźć znacznik wyboru, możesz dodać go na początku każdego wiersza, aby utworzyć listę kontrolną.
Dodaj tyle wierszy zaczynających się od znaczników wyboru, ile chcesz

Krok 11. W razie potrzeby edytuj reklamę i dotknij Zapisz zmiany
Twoja aukcja przedmiotu została zaktualizowana.