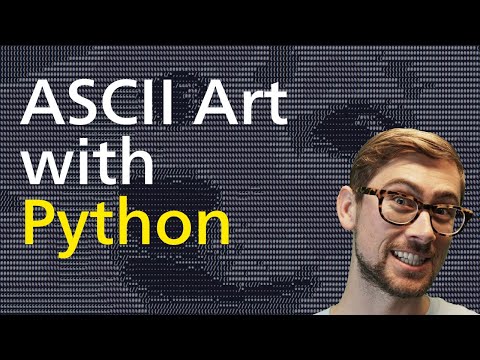Komputery używają kart dźwiękowych do podłączania urządzeń dźwiękowych, takich jak miksery audio, nagrywarki i głośniki. Wszystkie te elementy można połączyć bezprzewodowo z komputerem. Niektóre urządzenia są wyposażone w opcję „Bluetooth”, która umożliwia niemal natychmiastowe połączenie z komputerem.
Kroki
Metoda 1 z 3: Łączenie przez Bluetooth

Krok 1. Przejdź do menu startowego
Kliknij menu Start w lewym dolnym rogu pulpitu. Kliknij opcję ustawień po prawej stronie menu.

Krok 2. Kliknij „Urządzenia
” To druga opcja w Twoim menu. Pod spodem jest napisane „Bluetooth, drukarki, mysz”.

Krok 3. Wybierz „Bluetooth
” Po lewej stronie menu trzecia opcja to „Bluetooth”. Kliknij to, a następnie włącz Bluetooth, klikając przycisk obok "Wyłącz". Jeśli jest już włączony, pomiń to.

Krok 4. Poczekaj, aż urządzenie zostanie wykryte
Jeśli Twoje urządzenie jest włączone i znajduje się w zasięgu, pojawi się na ekranie. Wystarczy kliknąć urządzenie, aby aktywować Bluetooth.
Jeśli komputer ma problemy z wykryciem urządzenia, spróbuj wyłączyć i ponownie włączyć zarówno urządzenie, jak i Bluetooth
Metoda 2 z 3: Dodawanie urządzenia dźwiękowego bez Bluetooth

Krok 1. Włącz urządzenie
Spowoduje to, że pojawi się w menu urządzeń. Jeśli musisz podłączyć go do komputera, powinieneś to zrobić przed próbą dodania urządzenia. Będzie albo port USB, który łączy się bezpośrednio z komputerem, albo przewód audio, który można podłączyć bezpośrednio do gniazda słuchawkowego.

Krok 2. Przejdź do menu startowego
Kliknij menu Start w lewym dolnym rogu tła pulpitu. To jest menu używane do otwierania dowolnej aplikacji na komputerze.

Krok 3. Znajdź swój panel sterowania
W menu startowym będziesz mieć opcję o nazwie „Panel sterowania”. Kliknij to. W systemie Windows 8 znajduje się po prawej stronie menu u góry. W systemie Windows 10 panel sterowania to niebieskie pole na pulpicie.
Jeśli pozbyłeś się panelu sterowania z pulpitu, możesz kliknąć ustawienia z menu Start. W menu ustawień kliknij "Urządzenia". To twoja druga opcja w menu. Następnie wybierz „Połączone urządzenia” po lewej stronie ekranu. Na koniec przewiń w dół i kliknij "Urządzenia i drukarki". Jeśli znalazłeś urządzenia w ten sposób, pomiń następny krok

Krok 4. Kliknij „Sprzęt i dźwięk
” W menu, które właśnie otworzyłeś, pojawi się opcja zatytułowana „Sprzęt i dźwięk”. Obok znajduje się ikona drukarki i głośnika.

Krok 5. Kliknij „Dodaj urządzenie
” To będzie niebieski link w lewym górnym rogu menu. Po kliknięciu tego, pojawi się ekran. Spowoduje to wyświetlenie wszystkich urządzeń znalezionych przez komputer podczas skanowania w poszukiwaniu urządzeń.
Jeśli nie możesz znaleźć urządzenia, spróbuj je wyłączyć i ponownie włączyć. Następnie powtórz skanowanie. Innymi słowy, spraw, aby Twoje urządzenie było „wykrywalne”

Krok 6. Wprowadź swój kod PIN WPS
Pojawi się okno z prośbą o podanie tego kodu PIN. Nie będziesz mógł kontynuować bez wpisania go. Ten kod PIN znajdował się w informacjach otrzymanych przy zakupie urządzenia. Jest to kombinacja liter i cyfr i uwzględnia wielkość liter. Niektóre urządzenia audio tego nie wymagają. Gdy to wprowadzisz, urządzenie połączy się z komputerem.
Metoda 3 z 3: Dodawanie do komputera Mac

Krok 1. Otwórz aplikację konfiguracyjną AudioMIDI
Aby to zrobić, przejdź do menu „Idź”. To piąta opcja po prawej stronie na górnym pasku głównym. Po otwarciu przewiń w dół do „Narzędzia”. To twoja dziesiąta opcja w dół. Gdy to zrobisz, w nowym menu pojawią się 2 listy. AudioMIDI znajdziemy po lewej stronie, mniej więcej w połowie.

Krok 2. Kliknij (+)
To jest przycisk Dodaj. Możesz go znaleźć w lewym dolnym rogu ekranu urządzeń audio. Pojawi się menu rozwijane. Do wyboru będą dwie opcje. Wybierz „Utwórz urządzenie zagregowane”, będzie to twoja pierwsza opcja.
Urządzenia agregujące to wirtualne interfejsy audio, które współpracują z twoim systemem. Pomaga podłączyć wejścia i wyjścia jednego lub kilku narzędzi audio podłączonych do komputera Mac

Krok 3. Kliknij swoje urządzenie
Twoje nowe urządzenie zbiorcze pojawi się po lewej stronie ekranu po wybraniu tej opcji. Jeśli chcesz zmienić jego nazwę, po prostu kliknij dwukrotnie, a pozwoli Ci to edytować.

Krok 4. Włącz „Użyj
Po wybraniu i prawidłowej nazwie nowego urządzenia wybierz je. Po zaznaczeniu zaznacz pole wyboru „Użyj”. To jest po lewej stronie twojego okna.
Zaznacz wiele pól, jeśli chcesz włączyć wiele urządzeń agregujących. Kolejność, w jakiej je włączysz, będzie reprezentować kolejność wejść i wyjść w menu aplikacji

Krok 5. Podłącz zegary
Twoje urządzenia zbiorcze będą miały wbudowane zegary, a programy są wrażliwe na czas, ponieważ dokumentują rzeczy, do których ich używasz. Połącz je, aby pracować pod jednym zegarem, wybierając jedno urządzenie jako zegar główny. U góry ekranu zobaczysz opcję „Źródło zegara” i menu. Kliknij opcję, którą chcesz ustawić jako swój zegar główny.
Jeśli wiesz, że jeden jest bardziej niezawodny niż inne, idź z tym zegarem

Krok 6. Użyj swojego urządzenia
Po wykonaniu tych kroków wróć do swojego Audio MIDI i kliknij prawym przyciskiem myszy (lub kliknij CNTL) urządzenie, którego chcesz użyć. Ponownie pojawi się menu i możesz użyć tego urządzenia jako wejścia lub wyjścia.