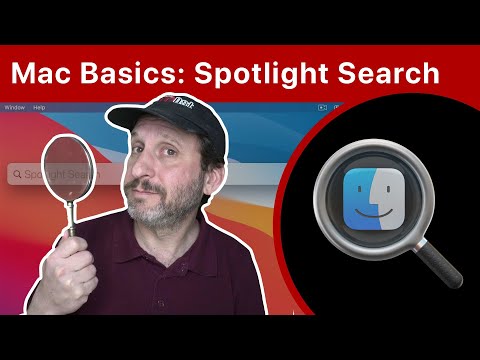Tworzenie nagrania dźwiękowego w systemie Windows 8 jest łatwe. Dźwięk można nagrywać zarówno za pomocą aplikacji do nagrywania dźwięku, jak i programu do nagrywania dźwięku. Użytkownicy systemu Windows 8.1 mogą również skorzystać z tych metod.
Kroki
Metoda 1 z 3: Dostęp do nagrania dźwiękowego

Krok 1. Naciśnij przycisk „Start”
Możesz go znaleźć na pasku zadań, w lewym dolnym rogu ekranu. Możesz go również znaleźć w lewym dolnym rogu klawiatury. Wygląda jak białe okno.
Jeśli Twoje urządzenie ma ekran dotykowy, umieść palec po prawej stronie ekranu i szybko przesuń w lewo. Kliknij ikonę „Start”. Znajduje się na środku listy i wygląda jak niebieskie okno. Tuż pod nim jest słowo „Start”

Krok 2. Wyszukaj „Rejestrator dźwięku
" Możesz po prostu zacząć wpisywać słowa. Spowoduje to wyświetlenie listy aplikacji i programów pasujących do zapytania.
- Możesz także kliknąć prawym przyciskiem myszy pusty obszar na ekranie, wybrać „Wszystkie aplikacje” i przewinąć do końca listy, aż znajdziesz „Rejestrator dźwięku”.
- Jeśli korzystasz z systemu Windows 8.1, możesz również przesunąć wskaźnik w dół ekranu i kliknąć ikonę, która wygląda jak strzałka w okręgu. Przewiń do końca listy, aż znajdziesz „Rejestrator dźwięku”.

Krok 3. Wybierz aplikację, której chcesz użyć
Możesz zauważyć dwie różne aplikacje do nagrywania dźwięku, zwłaszcza jeśli używasz systemu Windows 8.1: jedną z szarą ikoną i jedną z pomarańczową ikoną.
- Pomarańczowa ikona to aplikacja. Aby dowiedzieć się, jak z niego korzystać, kliknij tutaj.
- Szara ikona to program. Aby dowiedzieć się, jak z niego korzystać, kliknij tutaj.
Metoda 2 z 3: Korzystanie z aplikacji Rejestrator dźwięku

Krok 1. Wybierz pomarańczową ikonę Rejestratora dźwięku
Spowoduje to wyświetlenie aplikacji. Wygląda jak ekran w jednolitym kolorze z kółkiem pośrodku. Wewnątrz koła znajduje się obraz mikrofonu. Pod kółkiem jest kilka zer.

Krok 2. Zezwól na dostęp do mikrofonu, jeśli to konieczne
Jeśli korzystasz z aplikacji po raz pierwszy, aplikacja może poprosić Cię o pozwolenie na dostęp do mikrofonu. Kliknij „tak” lub „w porządku”.
Jeśli to nie jest Twój pierwszy raz i widzisz komunikat, że aplikacja nie ma dostępu do Twojego mikrofonu, musisz to zmienić. Przesuń palcem od prawej do lewej strony ekranu i wybierz „Ustawienia” z menu. Wybierz „Uprawnienia” z bocznego menu, które się pojawi. Włącz opcję mikrofonu; pasek powinien zmienić kolor na niebieski

Krok 3. Stuknij kółko, aby rozpocząć nagrywanie
Możesz zacząć mówić, śpiewać, odtwarzać muzykę lub robić cokolwiek innego, aby hałasować podczas nagrywania.

Krok 4. Stuknij przycisk pauzy, aby wstrzymać nagrywanie
Możesz kontynuować nagrywanie, klikając ponownie przycisk.

Krok 5. Kliknij „Zatrzymaj”, aby zakończyć i zapisać nagranie
Jeśli wcześniej dokonywałeś nagrań, zobaczysz również listę swoich innych nagrań. Pamiętaj, że nagrania wykonane w tej aplikacji są zapisywane bezpośrednio w aplikacji. Jeśli pozbędziesz się aplikacji, stracisz również te nagrania.
Metoda 3 z 3: Korzystanie z programu do nagrywania dźwięku

Krok 1. Wybierz szarą ikonę rejestratora dźwięku
Spowoduje to powrót do ekranu pulpitu. Na ekranie pojawi się wąski prostokąt z migającym zielonym paskiem i czerwoną kropką z napisem „Rozpocznij nagrywanie”.

Krok 2. Kliknij czerwoną kropkę, aby rozpocząć nagrywanie
Po rozpoczęciu nagrywania możesz zauważyć, że suwak zmienia kolory z zielonego na żółty i czerwony. Wskazują one głośność nagrania. Zielony to dobra głośność, a żółty oznacza, że nagranie może być zbyt głośne i powinieneś mówić ciszej. Czerwony oznacza, że mówisz za głośno. Chciałbyś pozostać w zielonym lub żółtym obszarze.
Nagrania, które są zbyt głośne, mogą brzmieć nieruchomo

Krok 3. Po zakończeniu kliknij „Zatrzymaj nagrywanie”
To nie tylko zatrzyma nagranie, ale da ci szansę na jego zapisanie.

Krok 4. Zapisz plik
Kiedy klikniesz „Zatrzymaj nagrywanie”, pojawi się wyskakujące okienko z prośbą o wybranie lokalizacji, w której chcesz zapisać plik. Będziesz także mógł nazwać swoje nagranie. Najpierw nazwij swój plik, a następnie wybierz folder, w którym chcesz zapisać plik. Kliknij „Zapisz”.