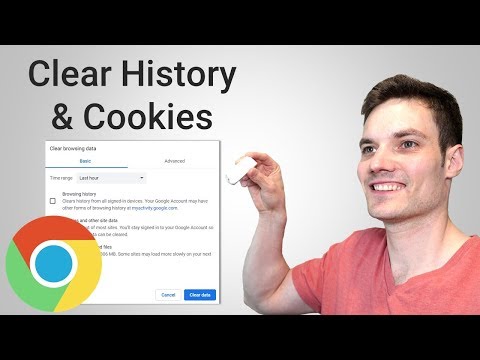Kiedy używasz Tora do przeglądania sieci, twoje połączenie ze stroną jest przekazywane przez losowe adresy IP w dowolnej liczbie krajów. Jest to świetne, jeśli chcesz zachować prywatność swojej prawdziwej lokalizacji, ale nie jest pomocne, jeśli chcesz odwiedzić witrynę, która zezwala tylko na połączenia z określonego kraju. Jeśli chcesz, aby przeglądane witryny myślały, że łączysz się z określonej lokalizacji, możesz dodać niestandardowe węzły wejściowe i wyjściowe do pliku konfiguracyjnego. Lepszym pomysłem jest użycie VPN do sfałszowania swojej lokalizacji, ale Tor będzie działał, jeśli go nie masz. Ta wikiHow uczy, jak ustawić niestandardowe węzły wyjściowe i wejściowe w przeglądarce internetowej Tor przy użyciu systemów Windows, macOS i Linux.
Kroki

Krok 1. Otwórz Tora przynajmniej raz
Będziesz musiał uruchomić Tora przynajmniej raz, aby utworzyć plik, który będziesz edytować. Wystarczy dwukrotnie kliknąć Uruchom przeglądarkę Tor ikonę w folderze, w którym zainstalowałeś Tora i kliknij Łączyć przynajmniej raz.
- Jeśli już uruchomiłeś Tora, zamknij go - musisz się upewnić, że aplikacja jest zamknięta, abyś mógł efektywnie edytować plik konfiguracyjny.
- Pamiętaj, że nie wszystkie witryny i regiony zezwalają na ruch z Tora, więc możesz nie mieć dostępu do wszystkich witryn za pomocą przeglądarki.

Krok 2. Otwórz folder Tor
Jeśli używasz systemu Windows lub Linux, lokalizacja różni się w zależności od miejsca zainstalowania aplikacji. Jeśli używasz komputera Mac, musisz otworzyć inny folder:
-
Windows i Linux:
Domyślną lokalizacją instalacji Tora jest pulpit w obu systemach operacyjnych. Kliknij dwukrotnie Przeglądarka Tor folder, aby go otworzyć.
-
Prochowiec:
Otwórz Finder, naciśnij Command + Shift + Gi wprowadź lub wklej ten adres w polu: ~/Library/Application Support/TorBrowser-Data. Kliknij Udać się aby otworzyć folder.

Krok 3. Przejdź do pliku „torrc”
To jest plik konfiguracyjny, który będziesz musiał edytować. Znaleźć to:
-
Windows i Linux:
Kliknij dwukrotnie Przeglądarka folderu, kliknij dwukrotnie TorBrowser folderu, kliknij dwukrotnie Dane folderu, a następnie kliknij dwukrotnie Słup teczka.
-
Prochowiec:
Wystarczy dwukrotnie kliknąć Słup teczka.

Krok 4. Otwórz plik o nazwie torrc w edytorze tekstu
Aby to zrobić, kliknij dwukrotnie plik. Jeśli nie otworzy automatycznie edytora tekstu, zostaniesz poproszony o wybranie jednego (np. Notatnik dla Windows lub TekstEdytuj dla macOS).

Krok 5. Dodaj
Węzły wejściowe
linia.
Umieść kursor poniżej ostatniego wiersza tekstu w dokumencie, a następnie wpisz EntryNodes {} StrictNodes 1 i naciśnij Wejść lub Powrót przejść do następnej linii.
Wykonanie tego kroku może nie być konieczne, jeśli chcesz tylko ustawić konkretny Wyjście węzeł, ten, którego adres IP będzie pokazywany usługom, z którymi się łączysz.

Krok 6. Dodaj
Węzły wyjściowe
linia.
Wpisz
Węzły wyjściowe {} Węzły ścisłe 1
do następnej linii.

Krok 7. Znajdź kody krajów wjazdu i wyjazdu
Wejdź na https://www.iso.org/obp/ui/#search w przeglądarce internetowej i zapisz dwucyfrowy kod kraju, w którym udajesz, że się znajdujesz. Jeśli chcesz, możesz dodać wiele krajów lubić.
- Na przykład, jeśli chcesz, aby Twoja sesja przeglądania Tora rozpoczynała się w Kanadzie, a kończyła w Egipcie, poszukaj kodu kraju „Kanada” (ca) i kodu kraju „Egipt” (np.).
- Nie wszystkie kraje mają węzły wejściowe i wyjściowe Tora. Po znalezieniu kodu wejdź na https://metrics.torproject.org/rs.html, wpisz country:eg (zastąp np. kod kraju, który chcesz wyszukać) i kliknij Szukaj by dowiedzieć się, czy Tor ma tam jakieś przekaźniki.

Krok 8. Wprowadź kody krajów wjazdu i wyjazdu
Wpisz kod kraju, w którym sesja ma się rozpocząć, między nawiasami klamrowymi {} po prawej stronie wiersza „EntryNodes”, a następnie powtórz z krajem wyjścia i wierszem „ExitNodes”. Na przykład, aby wjechać do Kanady i wyjechać w Egipcie, Twoje linie mogą wyglądać tak:
-
EntryNodes {ca} StrictNodes 1
-
Węzły wyjściowe {np.} Węzły ścisłe 1

Krok 9. Rozważ wyłączenie ścisłych węzłów
Wartość „StrictNodes 1” oznacza, że Tor nie będzie próbował używać krajów innych niż te, które określiłeś. Oznacza to jednak również, że jeśli żadne węzły nie są dostępne we wprowadzonych regionach, nie będziesz w stanie nawiązać połączenia. Możesz wymienić
Węzły ścisłe 1
z
Węzły ścisłe 0
aby upewnić się, że Tor może nadal używać kodów innych krajów, jeśli te określone nie działają.

Krok 10. Dodaj wiele opcji kraju do ścisłego węzła
Jeśli chcesz, aby ścisłe węzły były włączone dla węzłów wejściowych i/lub wyjściowych, rozważ dodanie wielu krajów, a nie tylko jednego. Możesz dodać kraje, dodając więcej kodów krajów w nawiasach, pamiętając o oddzieleniu ich przecinkami. Na przykład, aby dodać Kanadę, Egipt i Turcję do wiersza „ExitNodes”, miałbyś następujący wiersz:
-
ExitNodes {ca}, {eg}, {tr} StrictNodes 1
Upewnij się, że między krajami w nawiasach nie ma spacji

Krok 11. Zapisz i wyjdź z pliku
Jeśli używasz systemu Windows lub macOS, po prostu kliknij Plik, Wybierz Zapisaći zamknij aplikację. Zapisanie pliku w systemie Linux zależy od używanego edytora tekstu. Jeśli używasz graficznego edytora tekstu, zwykle możesz po prostu nacisnąć Ctrl + S zapisać.

Porady
- Jeśli masz problemy z łączeniem się ze stronami internetowymi, kliknij menu hamburgerów w prawym górnym rogu Tora i wybierz Nowy obwód Tora dla tej strony.
- Jeśli węzeł wyjściowy lub wejściowy nie akceptuje połączeń na używanym porcie (na przykład port 443, jeśli łączysz się z bezpieczną witryną), nie będziesz w stanie połączyć się z tą witryną.
- Podczas gdy zmiana węzłów wyjściowych i wejściowych na określone regiony może skutecznie sprawić, że niektóre witryny będą pokazywać Ci zawartość, której nie byłyby w inny sposób, może to uniemożliwić Torowi skuteczną ochronę Twojej anonimowości. Jeśli tylko oglądasz filmy, to może Cię to nie dotyczyć. Jeśli jednak naprawdę chcesz zachować anonimowość, Tor zaleca używanie ich domyślnych ustawień.
- Bardziej niezawodnym sposobem sfałszowania swojej lokalizacji jest użycie serwera VPN, który pozwala wybrać serwery regionalne.