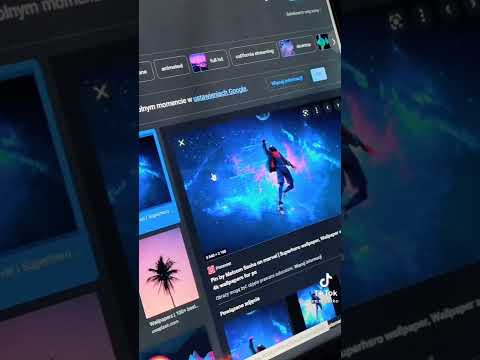Ten wikiHow nauczy Cię, jak uruchomić skrypt PHP w przeglądarce internetowej za pomocą bezpłatnego serwera WWW o nazwie MAMP. W przeciwieństwie do zwykłego pliku HTML, nie możesz po prostu dwukrotnie kliknąć pliku PHP, aby uruchomić skrypt w przeglądarce. Serwery internetowe, takie jak MAMP, przetłumaczą Twój kod na coś, co może być odpowiednio zinterpretowane przez dowolną przeglądarkę internetową na Twoim komputerze.
Kroki

Krok 1. Przejdź do
MAMP to darmowe, lokalne środowisko serwerowe, którego będziesz potrzebować, aby zobaczyć PHP w swojej przeglądarce internetowej.

Krok 2. Kliknij łącze pobierania dla swojego systemu operacyjnego
Jeśli używasz komputera z systemem Windows, uruchom pobrany plik, a następnie postępuj zgodnie z instrukcjami kreatora instalacji, aby zainstalować MAMP. Jeśli używasz komputera Mac, uruchom pobrany plik, a następnie przeciągnij i upuść ikonę pliku MAMP do folderu Aplikacje.

Krok 3. Otwórz MAMP
Znajdziesz ten program w menu Start lub folderze Aplikacje w Finderze po jego zainstalowaniu.

Krok 4. Kliknij Preferencje
Ta szara ikona koła zębatego znajduje się po lewej stronie okna, które otwiera się po uruchomieniu MAMP.

Krok 5. Sprawdź, czy wszystkie ustawienia domyślne są poprawnie ustawione
Klikaj na zakładki u góry i upewnij się, że informacje są wymienione w podobny sposób, aby Twój serwer działał.
- w Zakładka Start/Stop, upewnij się, że „Serwery startowe” i „Otwórz stronę WebStart” są zaznaczone w sekcji „Podczas uruchamiania MAMP”. „Zatrzymaj serwery” należy wybrać w sekcji „Przy zamykaniu MAMP”.
- Na Porty wpisz 8888 w polu tekstowym obok „Port Apache”, „Port Nginx” i 8889 w polu tekstowym obok „Port MySQL”.
- Na PHP wybierz „7.1.1”, jeśli nie jest jeszcze wybrany.
- Na karcie Serwer sieci Web wybierz opcję „Apache”, jeśli nie jest jeszcze zaznaczona.

Krok 6. Mapuj do folderu zawierającego plik PHP
W tym folderze może znajdować się wiele plików PHP, ale upewnij się, że mapujesz folder zamiast pliku, przeciągając i upuszczając folder z przeglądarki plików.
-
Na przykład możesz otworzyć przeglądarkę plików i przejść do pliku PHP, cofnąć się o jeden folder, a następnie przeciągnąć i upuścić go w otwartym oknie. MAMP będzie ustawiony na folder, w którym znajduje się plik PHP, a nie na plik z rozszerzeniem. PHP.

Uruchom plik PHP w przeglądarce Krok 7 Krok 7. Kliknij OK, aby zastosować zmiany w preferencjach przed kontynuowaniem
Może to zająć około 20 sekund.

Uruchom plik PHP w przeglądarce Krok 8 Krok 8. Kliknij Uruchom serwery
Ten przycisk ikony zasilania znajduje się po prawej stronie okna, które otwiera się po uruchomieniu MAMP. Po wyświetleniu monitu o kontynuację wprowadź hasło komputera i nazwę użytkownika.

Uruchom plik PHP w przeglądarce Krok 9 Krok 9. Otwórz przeglądarkę
Możesz użyć dowolnej przeglądarki, aby wyświetlić podgląd pliku PHP.

Uruchom plik PHP w przeglądarce Krok 10 Krok 10. Przejdź do „localhost:8888” w pasku adresu przeglądarki. Pasek adresu to miejsce, w którym zwykle widzisz „https://www”. Aby to zrobić, wpisz „localhost:8888” i naciśnij ↵ Wejdź (Windows) lub ⏎ Powrót (Prochowiec). Zobaczysz katalog plików PHP wyświetlany na stronie.

Uruchom plik PHP w przeglądarce Krok 11 Krok 11. Kliknij plik PHP, aby uruchomić skrypt w przeglądarce
Twój plik PHP jest teraz uruchomiony i wyświetla jego dane wyjściowe w oknie przeglądarki.