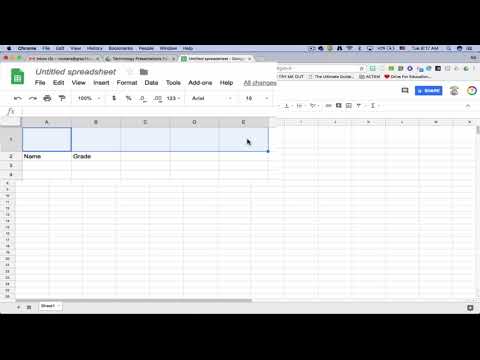Jeśli zresetowałeś telefon do ustawień fabrycznych lub przełączyłeś się na nowy telefon, możesz potrzebować pomocy w przywróceniu i uruchomieniu wszystkich aplikacji. Ten wikiHow nauczy Cię, jak przywrócić Google Authenticator na telefonie. Jeśli jednak nie masz kopii zapasowej poprzednich kodów Google Authenticator, nie będziesz w stanie przywrócić swojego Google Authenticator.
Kroki
Metoda 1 z 2: Ręczne wprowadzanie kodu w aplikacji

Krok 1. Otwórz Google Authenticator
Ta ikona aplikacji wygląda jak szara litera „G” na czarnym tle, którą można znaleźć na jednym z ekranów głównych, w szufladzie aplikacji lub podczas wyszukiwania.
Potrzebny będzie kod zapasowy do konta Google Authenticator

Krok 2. Stuknij Rozpocznij
Następnie musisz przejść przez samouczek, zanim będziesz mógł kontynuować.

Krok 3. Stuknij Wprowadź dostarczony klucz
Jeśli masz kod otrzymany z poprzedniej sesji Google Authenticator, powinieneś być w stanie wpisać go tutaj i kontynuować.

Krok 4. Wprowadź nazwę i klucz swojego konta
Jeśli nie masz żadnej z tych informacji, możesz nie być w stanie odzyskać swojego konta.
Po pomyślnym dodaniu konta wrócisz do głównego ekranu Google Authenticator, aby wysyłać i odbierać kody do zgodnych aplikacji i usług, takich jak Gmail
Metoda 2 z 2: Korzystanie z Gmaila na komputerze

Krok 1. Pobierz Google Authenticator na swój telefon komórkowy lub tablet (jeśli go nie masz)
Jeśli masz już aplikację Google Authenticator, możesz pominąć ten krok.
Potrzebny będzie kod zapasowy do konta Google Authenticator

Krok 2. Otwórz przeglądarkę na swoim komputerze, która nie loguje się automatycznie do Twojego Gmaila
Na przykład, jeśli zwykle używasz przeglądarki Google Chrome, spróbuj użyć przeglądarki Mozilla Firefox w tym kroku.

Krok 3. Wpisz swój adres e-mail i hasło na
Pojawi się strona z prośbą o weryfikację dwuetapową.

Krok 4. Kliknij Więcej opcji
Zobaczysz to pod polem tekstowym, w którym należy wpisać kod z Google Authenticator.

Krok 5. Kliknij Wprowadź jeden z 8-cyfrowych kodów zapasowych
Zobaczysz to u dołu menu, obok ikony kłódki.

Krok 6. Wprowadź 8-cyfrowy kod zapasowy
Jest to kod, który otrzymałeś od Google Authenticator podczas pierwszej konfiguracji konta.
Jeśli kod został zaakceptowany, nastąpi przekierowanie na Twoje konto Gmail

Krok 7. Kliknij, aby otworzyć najnowszą wiadomość e-mail od Google z napisem „Nowe logowanie przy użyciu kodu zapasowego
" Powinieneś zobaczyć to pogrubioną czcionką, co oznacza, że jest nieprzeczytane.

Krok 8. Kliknij łącze w wiadomości e-mail, aby zaktualizować ustawienia weryfikacji dwuetapowej
Link powinien być w jednej linii z tekstem, na przykład „możesz zaktualizować ustawienia weryfikacji dwuetapowej”.
Zaloguj się, jeśli zostaniesz o to poproszony

Krok 9. Kliknij Zmień telefon
Zobaczysz to na kafelku aplikacji Google Authenticator.

Krok 10. Kliknij, aby wybrać Android lub iPhone i kliknij Następny.
Musisz wybrać telefon, na który się zmieniasz.
Na pulpicie powinien być wyświetlany obraz, który można zeskanować

Krok 11. Otwórz Google Authenticator na swoim telefonie
Ta ikona aplikacji wygląda jak szara litera „G” na czarnym tle, którą można znaleźć na jednym z ekranów głównych, w szufladzie aplikacji lub podczas wyszukiwania.

Krok 12. Stuknij Rozpocznij
Zobaczysz to na dole ekranu.

Krok 13. Stuknij Skanuj kod kreskowy
Może być konieczne przyznanie aplikacji uprawnień dostępu do aparatu.
Jeśli nie możesz zeskanować kodu kreskowego, kliknij Nie mogę tego zeskanować na komputerze i dotknij Wprowadź dostarczony klucz zamiast tego w aplikacji.

Krok 14. Zeskanuj kod kreskowy
Przyłóż aparat do ekranu komputera, aby przechwycić wyświetlany kod. Twój telefon wyświetli kod w liczbach raz, jeśli pomyślnie zeskanuje ekran.

Krok 15. Kliknij Dalej na swoim komputerze
Nie zakończyłeś przywracania Google Authenticator po zeskanowaniu kodu.

Krok 16. Wprowadź kod wyświetlony w telefonie w polu tekstowym na komputerze
Zanim skończysz, musisz sprawdzić, czy używasz tego samego kodu na różnych platformach.

Krok 17. Kliknij Zweryfikuj
Zobaczysz to w prawym dolnym rogu pola weryfikacji.

Krok 18. Kliknij Gotowe
Teraz Google Authenticator na Twoim telefonie pasuje do kodu na Twoim komputerze, więc gotowe.