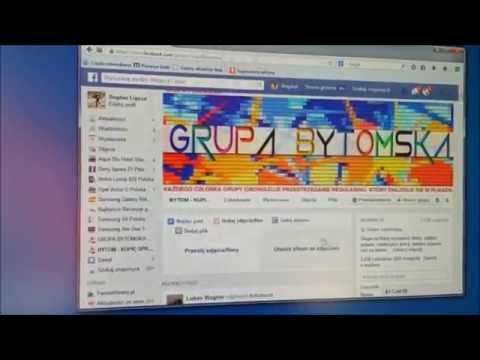Możesz przywrócić swoje kontakty Google na wypadek, gdyby zostały przypadkowo usunięte lub zmienione. Aby to zrobić, zaloguj się na swoje konto Google, przejdź do listy kontaktów, wybierz okres przywracania i przywróć. Następnie dobrze jest zrobić kopię zapasową listy kontaktów. Google może przywrócić tylko dane kontaktowe sprzed 30 dni, więc jeśli będziesz zbyt długo czekać po wprowadzeniu jakichkolwiek zmian, przywrócenie może nie być możliwe.
Kroki
Metoda 1 z 3: Przywracanie kontaktów Google

Krok 1. Przejdź do Kontaktów Google i zaloguj się na swoje konto Google
Wprowadź swój adres e-mail i hasło Google, a następnie kliknij „Zaloguj się”. Zostaniesz przeniesiony do profilu kontaktów Twojego konta.
Możesz również uzyskać dostęp do tej strony, logując się do Gmaila i wybierając "Kontakty" z menu "Gmail" w lewym górnym rogu

Krok 2. Kliknij „Przywróć kontakty”
Ta opcja jest wymieniona na lewym pasku bocznym i otworzy wyskakujące okienko, aby wybrać okres przywracania.
Jeśli ta opcja się nie pojawi, kliknij "Więcej" na lewym pasku bocznym, aby rozwinąć menu. Menu jest domyślnie rozwinięte

Krok 3. Wybierz okres przywracania z listy
Będziesz musiał wybrać okres przed wprowadzeniem zmian w Twoich kontaktach (np. jeśli zmiany zostały wprowadzone wczoraj, powinieneś wybrać okres przywracania co najmniej 2 dni wstecz).
Możesz przywrócić z okresu niestandardowego, jeśli nie chcesz używać okresów domyślnych, ale są one nadal ograniczone do 30 dni wstecz

Krok 4. Kliknij „Przywróć”
Ten przycisk znajduje się na dole okna okresu przywracania i przywraca kontakty do stanu, w jakim były w wybranym okresie przywracania.
Metoda 2 z 3: Eksportowanie kopii zapasowej

Krok 1. Przejdź do Kontaktów Google i zaloguj się na swoje konto Google
Wprowadź swój adres e-mail i hasło Google, a następnie kliknij „Zaloguj się”. Zostaniesz przeniesiony do profilu kontaktów Twojego konta.

Krok 2. Kliknij „Eksportuj”
Ten przycisk znajduje się na lewym pasku bocznym.
Eksportowanie nie jest obecnie obsługiwane w podglądzie Kontaktów Google (domyślnie włączone) i spowoduje automatyczne przekierowanie do starej wersji Kontaktów Google

Krok 3. Otwórz menu „Więcej” i wybierz „Eksportuj”
To menu znajduje się tuż pod paskiem wyszukiwania. Pojawi się wyskakujące okno eksportu.

Krok 4. Wybierz ustawienie eksportu
Domyślnie wybrane jest „Eksportuj wszystko”. Możesz także wyeksportować tylko określone grupy lub określone kontakty.
Aby wyeksportować tylko określone kontakty, przed wybraniem opcji „Eksportuj” z menu należy zaznaczyć pola wyboru obok każdej nazwy kontaktu, który chcesz wyeksportować

Krok 5. Wybierz format pliku, który chcesz eksportować kontakty
Google CSV to format importu na inne konto Google (jest to najlepszy wybór jako kopia zapasowa konta Google). Możesz także wybrać Outlook CSV lub vCard, jeśli często korzystasz z produktów firmy Microsoft lub Apple.

Krok 6. Kliknij „Eksportuj”
Pojawi się okno dialogowe zapisywania.

Krok 7. Wybierz lokalizację zapisu i kliknij „Zapisz”
W wybranej lokalizacji zostanie zapisany plik kopii zapasowej z aktualnymi kontaktami Google.
Metoda 3 z 3: Importowanie kopii zapasowej

Krok 1. Przejdź do Kontaktów Google i zaloguj się na swoje konto Google
Wprowadź swój adres e-mail i hasło Google, a następnie kliknij „Zaloguj się”. Zostaniesz przeniesiony do profilu kontaktów Twojego konta.

Krok 2. Kliknij „Importuj…”
Ten przycisk znajduje się na lewym pasku bocznym i otwiera okno wyboru źródła importu.

Krok 3. Kliknij „Wybierz plik”
Spowoduje to otwarcie okna do przeglądania plików kontaktów utworzonych podczas eksportowania.

Krok 4. Wybierz plik kontaktów i naciśnij „Otwórz”
Plik pojawi się w oknie importu.

Krok 5. Kliknij „Importuj”
Spowoduje to zaimportowanie kontaktów z pliku kontaktów do Twojej listy kontaktów Google.
Wideo - Korzystając z tej usługi, niektóre informacje mogą być udostępniane YouTube
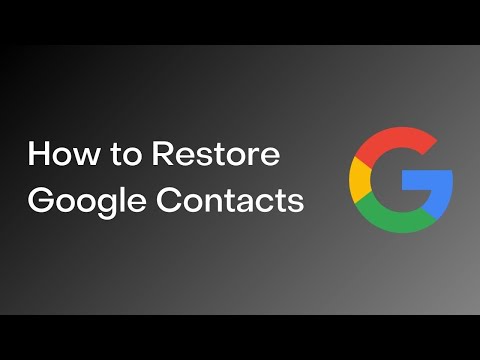
Porady
- Przechowuj plik eksportu kontaktów w bezpiecznym miejscu, takim jak zewnętrzny dysk kopii zapasowej.
- W tej chwili przywracanie kontaktów nie jest możliwe za pośrednictwem aplikacji mobilnych i musi odbywać się za pośrednictwem strony internetowej.
- Regularnie eksportuj plik kontaktów, jeśli często aktualizujesz swoje kontakty.