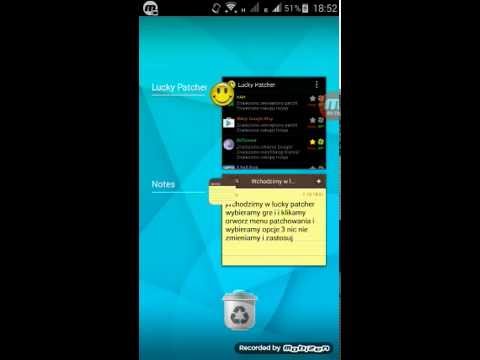Nadmiarowa macierz niezależnych dysków (RAID) to technologia zarządzania woluminami pamięci masowej, która może być wykorzystana do zwiększenia możliwości pamięci masowej systemu komputerowego poprzez włączenie wielu dysków w jeden dysk. Niektóre sytuacje mogą wymagać tymczasowego wyłączenia funkcji RAID systemu. Najskuteczniejszą metodą dla użytkowników komputerów PC jest wyłączenie narzędzia RAID w systemie BIOS. Użytkownicy komputerów Mac mogą korzystać z funkcji administratora RAID firmy Apple. Ten artykuł zawiera informacje na temat wyłączania funkcji RAID na komputerach PC i Mac.
Kroki
Metoda 1 z 2: Wyłącz Raid w systemie BIOS (PC)

Krok 1. Uzyskaj dostęp do systemu BIOS przed uruchomieniem
W zależności od systemu i zainstalowanej wersji systemu BIOS istnieją różne sposoby uzyskiwania dostępu do systemu BIOS i wprowadzania zmian w nim. Istnieje kilka różnych wersji BIOS-u, ale układy interfejsów generalnie są zgodne z podobnym wzorem i każda z nich ma przypisany klawisz klawiatury, który jest wciskany przed uruchomieniem w celu uzyskania dostępu do narzędzia.

Krok 2. Zidentyfikuj przypisany klawisz dostępu do systemu BIOS
Najczęstsze klawisze klawiatury przypisane do otwierania systemu BIOS to klawisz usuwania, F1, F2, F11 i klawisz Escape. Zazwyczaj na dole ekranu natychmiast po autoteście po włączeniu zasilania (POST) pojawia się monit informujący użytkownika, który klawisz został przypisany do dostępu do narzędzia konfiguracji systemu BIOS.
Użyj przypisanego klawisza, aby uzyskać dostęp do ekranu BIOS. Po zidentyfikowaniu klucza uruchom ponownie komputer, jeśli to konieczne. Rozpocznij stukanie lub przytrzymanie klawisza podczas testu POST, a otworzy się ekran narzędzia konfiguracji BIOS

Krok 3. Znajdź narzędzie konfiguracji BIOS RAID
Lokalizacja narzędzia konfiguracji RAID będzie się różnić w zależności od wersji systemu BIOS. W niektórych wersjach narzędzie RAID można znaleźć w menu zaawansowanych funkcji systemu BIOS, podczas gdy w innych może być wymienione w menu konfiguracji wbudowanego urządzenia lub menu konfiguracji SATA.
Użyj strzałek kierunkowych na klawiaturze komputera, aby przeglądać różne menu w narzędziu konfiguracji systemu BIOS i znajdź opcje narzędzia konfiguracji RAID

Krok 4. Wyłącz funkcję RAID w systemie BIOS
Po zlokalizowaniu przewiń listę opcji za pomocą strzałek kierunkowych na klawiaturze komputera i zaznacz opcję menu konfiguracji RAID. Wybierz „wyłącz” i naciśnij klawisz Enter na klawiaturze. Następnie naciśnij klawisz „esc”, aby powrócić do menu głównego.
Wyjdź z BIOS-u. W menu głównym użyj strzałek kierunkowych, aby przejść do opcji „Zapisz ustawienia i wyjdź” i naciśnij enter. Systemowa macierz RAID została wyłączona i komputer uruchomi się automatycznie
Metoda 2 z 2: Wyłącz RAID za pomocą administratora RAID (Mac OS X)

Krok 1. Wyłącz RAID w Mac OS X
RAID Admin to narzędzie do zarządzania macierzą RAID i aplikacja dyskowa dołączone do systemu operacyjnego Mac OS X Server. RAID Admin jest również dostępny do bezpłatnego pobrania od Apple.