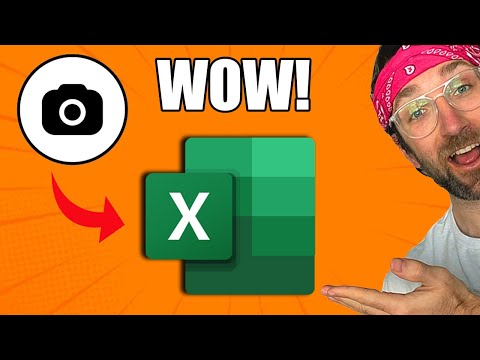Ta wikiHow uczy, jak skonfigurować Safari, aby automatycznie wypełniać formularze internetowe danymi osobowymi i danymi dotyczącymi płatności.
Kroki
Część 1 z 3: Ustawianie danych osobowych

Krok 1. Otwórz aplikację Kontakty
Wygląda jak szara sylwetka mężczyzny.

Krok 2. Stuknij swoje imię
Twoje imię i nazwisko pojawi się u góry listy kontaktów, a pod nim etykieta „Moja karta”. Pojawią się Twoje dane osobowe.

Krok 3. Stuknij Edytuj
Znajduje się w prawym górnym rogu ekranu. Pojawi się menu edycji, w którym możesz zmienić swoje imię i nazwisko, dane kontaktowe, adres domowy i inne dane osobowe.

Krok 4. Edytuj swoje dane osobowe
Niektóre informacje, takie jak imię, nazwisko, numer telefonu, adres e-mail i adres domowy, najprawdopodobniej będą używane przez autouzupełnianie Safari.

Krok 5. Stuknij Gotowe
Znajduje się w prawym górnym rogu ekranu. Safari będzie teraz mieć informacje, których może użyć do wypełnienia pól danych osobowych online.
Część 2 z 3: Łączenie danych osobowych

Krok 1. Otwórz ustawienia swojego iPhone'a
Ikona pojawi się jako zestaw szarych kół zębatych i znajduje się na ekranie głównym.

Krok 2. Przewiń w dół i dotknij Safari
To około jedna trzecia menu.

Krok 3. Stuknij Autouzupełnianie
Znajduje się w sekcji „Ogólne”.

Krok 4. Stuknij Moje informacje
Pojawi się wyskakujące okienko z listą zapisanych kontaktów.

Krok 5. Przewiń w dół i dotknij swojego imienia
Twoje imię i nazwisko pojawi się na liście z etykietą „ja” po prawej stronie. Safari będzie teraz automatycznie wprowadzać Twoje dane za każdym razem, gdy uzupełni dane osobowe, takie jak imię i nazwisko lub adres.
Część 3 z 3: Dodawanie karty kredytowej

Krok 1. Otwórz ustawienia swojego iPhone'a
Ikona pojawi się jako zestaw szarych kół zębatych i znajduje się na ekranie głównym.

Krok 2. Przewiń w dół i dotknij Safari
To około jedna trzecia menu.

Krok 3. Stuknij Autouzupełnianie
Znajduje się w sekcji „Ogólne”.

Krok 4. Stuknij Zapisane karty kredytowe
Pojawi się lista zapisanych kart kredytowych.
Upewnij się, że Karty kredytowe suwak jest w pozycji „on”. Będzie zielony. Umożliwi to Safari użycie danych karty kredytowej podczas wypełniania informacji o płatności.

Krok 5. Stuknij Dodaj kartę kredytową
Pojawi się wyskakujące okienko, w którym możesz dodać imię i nazwisko, numer i datę ważności karty.

Krok 6. Podaj informacje o swojej karcie kredytowej
Możesz też zrobić zdjęcie swojej karty kredytowej. Uzyskiwać Użyj aparatu aby iPhone zbierał i zapisywał dane Twojej karty kredytowej.

Krok 7. Stuknij Gotowe
Znajduje się w prawym górnym rogu ekranu. Safari zapisze i automatycznie wprowadzi informacje o Twojej karcie kredytowej za każdym razem, gdy znajdziesz się na stronie płatności.
- Korzystanie z zapisanych informacji o karcie kredytowej nadal będzie wymagało od Ciebie ostatecznego zatwierdzenia przed przetworzeniem płatności. Safari nigdy nie będzie automatycznie przetwarzać informacji o Twojej karcie kredytowej.
- Istniejące karty kredytowe można edytować lub usuwać, dotykając karty na liście kart kredytowych.