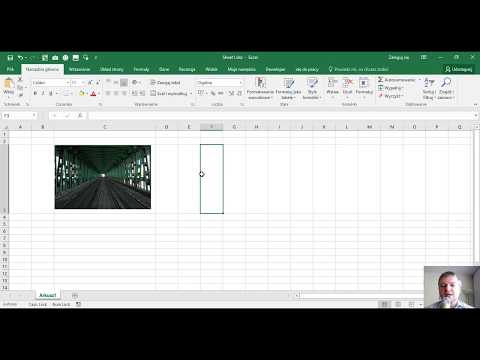Ta wikiHow uczy, jak zaznaczać i zamrażać wiersze u góry arkusza kalkulacyjnego w Arkuszach Google na iPhonie lub iPadzie. Zamrożone wiersze będą zawsze wyświetlane u góry podczas przewijania w dół.
Kroki

Krok 1. Otwórz aplikację Arkusze na iPhonie lub iPadzie
Aplikacja Arkusze wygląda jak zielono-biała ikona arkusza kalkulacyjnego na ekranie głównym lub w folderze na ekranie głównym. Otworzy się lista wszystkich zapisanych plików arkusza kalkulacyjnego.
Jeśli nie zalogujesz się automatycznie w Arkuszach, aby się tutaj zalogować, musisz podać swój adres e-mail Google i hasło

Krok 2. Wybierz plik, który chcesz edytować
Przewiń listę, aby znaleźć arkusz kalkulacyjny, nad którym chcesz pracować, i otwórz go.

Krok 3. Stuknij numer wiersza
Wszystkie wiersze są ponumerowane po lewej stronie arkusza kalkulacyjnego. Dotknięcie numeru wiersza spowoduje zaznaczenie i podświetlenie całego wiersza.

Krok 4. Ponownie dotknij tego samego numeru wiersza
Po wybraniu wiersza ponowne dotknięcie numeru wiersza spowoduje otwarcie czarnego podręcznego paska narzędzi z opcjami edycji.

Krok 5. Stuknij ikonę strzałki w prawo na wyskakującym pasku narzędzi
Ten przycisk znajduje się po prawej stronie czarnego paska narzędzi. Pokaże więcej opcji edycji.

Krok 6. Wybierz opcję Zamroź wiersze na wyskakującym pasku narzędzi
Ta opcja zamrozi wybrany wiersz i wszystkie wiersze nad nim u góry arkusza kalkulacyjnego. Możesz teraz przewijać ten arkusz kalkulacyjny, nie tracąc z oczu zamrożonych wierszy.
- Jeśli nie widzisz tej opcji na pasku narzędzi, naciśnij ponownie strzałkę w prawo, aby wyświetlić więcej opcji edycji.
- Nie możesz zablokować pojedynczego wiersza w środku arkusza kalkulacyjnego bez wpływu na wiersze nad nim.