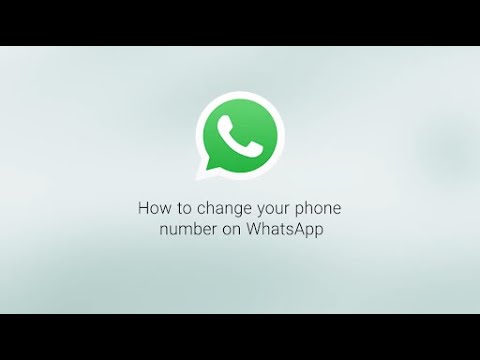Microsoft Outlook 2007 to aplikacja będąca częścią pakietu Microsoft Office, opracowana, aby pomóc ludziom zarządzać ich danymi osobowymi. Outlook 2007 jest najczęściej używany jako aplikacja do obsługi poczty e-mail; jednak może być również używany jako kalendarz, menedżer kontaktów, robienie notatek i menedżer zadań. Dzięki Outlook 2007 możesz uzyskać dostęp do poczty Yahoo bez przechodzenia do przeglądarki internetowej. Kontynuuj czytanie poniższych kroków, aby dowiedzieć się, jak łatwo skonfigurować program Outlook 2007 za pomocą poczty Yahoo.
Kroki
Część 1 z 1: Konfiguracja Outlook 2007 z Yahoo Mail

Krok 1. Otwórz Microsoft Outlook 2007
Przejdź do komputera lokalnego, kliknij przycisk „Start”. Najedź kursorem na „Programy”, a pojawi się lista programów zainstalowanych na twoim komputerze. Przewiń w dół i kliknij „Microsoft Outlook 2007”.
Alternatywnie, jeśli Outlook 2007 utworzył skrót na pulpicie, możesz dwukrotnie kliknąć ikonę skrótu, aby uruchomić program

Krok 2. Otwórz menu Ustawienia konta
Przejdź do lewego górnego rogu aplikacji i kliknij kartę Narzędzia. W menu Narzędzia wybierz "Ustawienia konta". Spowoduje to otwarcie zakładki Konta e-mail, w której możesz dodać lub usunąć konto.

Krok 3. Kliknij kartę „Nowy” w lewym górnym rogu aplikacji Outlook
Otworzy się nowe okno o nazwie „Wybierz usługę e-mail”, w której będziesz musiał dodać nowe konto e-mail.

Krok 4. Kliknij „Microsoft Exchange, POP3, IMAP lub HTTP” na stronie Wybierz usługę e-mail
Zostaniesz wtedy przekierowany do ekranu Konfiguracja konta.

Krok 5. Kliknij „Ręcznie konfiguruj ustawienia serwera lub dodatkowe typy serwerów” na ekranie Konfiguracja konta
Ta opcja znajduje się w lewym dolnym rogu strony. Po wybraniu opcji kliknij przycisk „Dalej” w lewym dolnym rogu strony. Spowoduje to przejście do ekranu z trzema opcjami.

Krok 6. Kliknij pierwszą opcję o nazwie „E-mail internetowy
Internetowa poczta e-mail umożliwia połączenie z serwerem IMAP, HTTP lub POP, co pomaga w wysyłaniu i odbieraniu wiadomości e-mail. Kliknij „Dalej”, aby przejść do strony internetowej Ustawienia poczty e-mail.

Krok 7. Skonfiguruj ustawienia poczty internetowej
Na tej stronie znajduje się kilka pól tekstowych do wypełnienia. Pola te są podzielone na trzy sekcje: Informacje o użytkowniku, Informacje o serwerze i Informacje o logowaniu. Wprowadź swoje dane w tych polach, aby ukończyć ustawienia internetowej poczty e-mail.
- W sekcji „Informacje o użytkowniku” wpisz swoje imię i nazwisko w polu Twoje imię i nazwisko. Jest to nazwa, którą chcesz widzieć, gdy z tego konta zostanie wysłana wiadomość e-mail. Następnie wpisz swój adres e-mail Yahoo w polu Adres e-mail.
- W sekcji „Informacje o serwerze” musisz wypełnić wszystkie informacje w każdym polu. Pod „Typem konta” masz opcje wyboru IMAP, HTTP lub POP3. Wybierz „IMAP”, ponieważ obsługuje więcej funkcji w porównaniu z POP3. Następne pole to „Serwer poczty przychodzącej”; musisz podać tutaj nazwę POP lub IMAP.
- W sekcji „Informacje o logowaniu” wpisz swój adres e-mail w polu Nazwa użytkownika. W polu Hasło wprowadź preferowane hasło.

Krok 8. Skonfiguruj serwer wychodzący
Aby to zrobić, kliknij "Więcej ustawień" w prawym dolnym rogu aplikacji Outlook. Spowoduje to przejście do okna Ustawienia e-mail. W tym miejscu wybierz kartę Serwer wychodzący w górnej środkowej części ekranu. Następnie zaznacz pole obok „Mój serwer wychodzący (SMTP) wymaga uwierzytelnienia” w zakładce Serwer wychodzący.

Krok 9. Skonfiguruj ustawienia zaawansowane
Kliknij kartę Zaawansowane na ekranie Ustawienia poczty e-mail. Następnie należy wypełnić informacje o serwerze poczty przychodzącej (POP3) i serwerze wychodzącym (SMTP), jak wskazano poniżej:
- W sekcji „Serwer poczty przychodzącej (IMAP)” kliknij okno dialogowe SSL. SSL oznacza Secure Sockets Layer. Jest to protokół bezpieczeństwa służący do przesyłania informacji w Internecie.
- W sekcji „Serwer wychodzący (SMTP)” kliknij okno dialogowe TLS, a następnie kliknij „OK”. TLS oznacza Transport Layer Security. Jest to protokół gwarantujący prywatność informacji przesyłanych między serwerem a klientem.
- Kliknij „Zostaw kopię wiadomości na serwerze”, jeśli chcesz zachować kopię wiadomości na serwerze.
- Teraz kliknij „Dalej” u dołu strony. Pojawi się komunikat „Gratulacje”, pokazujący, że pomyślnie wprowadziłeś wszystkie informacje wymagane do założenia konta.

Krok 10. Kliknij przycisk „Zakończ”, aby zakończyć proces
Skonfigurowałeś Microsoft Outlook 2007 z kontem e-mail Yahoo.
Porady
-
Niektóre aplikacje zainstalowane na komputerze mogą blokować klientom poczty łączenie się z serwerami poczty. Spowoduje to błąd przy próbie skonfigurowania programu Outlook 2007 do Yahoo. W takim przypadku wypróbuj każdą z poniższych opcji, aby rozwiązać problem:
- Tymczasowo wyłącz wszelkie oprogramowanie zabezpieczające zainstalowane w laptopie. Niektóre programy antywirusowe, takie jak Avast, mogą utrudniać skuteczne działanie programu Outlook 2007. Aby umożliwić skuteczne działanie programu Outlook 2007, możesz tymczasowo wyłączyć program antywirusowy Avast.
- Uruchom oprogramowanie antywirusowe i przejdź do menu Ustawienia. Opcja wyłączenia programu antywirusowego powinna znajdować się gdzieś w sekcji Ogólne menu. Znajdź opcję, która wygląda mniej więcej tak: „Wyłącz skanowanie”. Po wyłączeniu oprogramowania kliknij "OK", aby zapisać.
- Teraz spróbuj ponownie skonfigurować Outlook 2007 z Yahoo Mail. Powinno działać; jeśli nie, spróbuj wyłączyć zaporę.
- Wyłącz zaporę. Jeśli używasz modemu, jego zapora może blokować pomyślną konfigurację Outlooka i Yahoo. Przejdź do Panelu sterowania i wybierz zakładkę „System i zabezpieczenia” w lewym górnym rogu. Następnie wybierz z menu „Zapora systemu Windows”. Jeśli zapora jest włączona, opcja powinna być włączona. Kliknij przycisk radiowy, aby wyłączyć zaporę. Kiedy skończysz, kliknij "OK", aby zapisać zmiany.