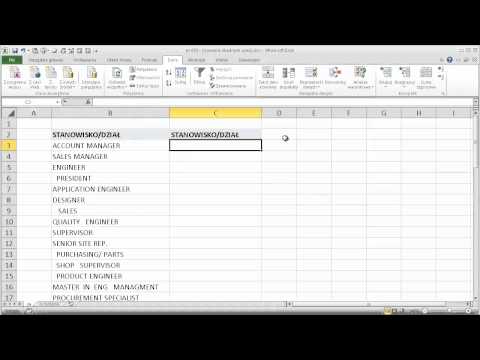Aby zaktualizować aplikację Notatki na iPhonie, zaktualizuj do iOS 9 i otwórz aplikację. Zostaniesz poproszony o uaktualnienie swoich notatek do najnowszej wersji, co wpłynie na wszystkie twoje notatki na urządzeniu i w miejscu dyskowym iCloud. Po uaktualnieniu będziesz mieć dostęp do szeregu nowych funkcji, w tym do przechowywania folderów, rysunków, list kontrolnych i nie tylko.
Kroki
Część 1 z 2: Aktualizacja notatek

Krok 1. Zaktualizuj do iOS 9 lub nowszego
Aby korzystać z nowych funkcji w aplikacji Notatki, musisz zaktualizować iPhone'a do iOS 9 lub zmienić. Aktualizacje możesz sprawdzić w sekcji „Ogólne” w aplikacji Ustawienia lub podłączając iPhone'a do komputera i otwierając iTunes. Aby uzyskać szczegółowe informacje, zobacz Aktualizacja iOS.

Krok 2. Otwórz aplikację Notatki na swoim iPhonie
Możesz to znaleźć na jednym ze swoich ekranów głównych.
Możesz zostać poproszony o uaktualnienie programu Notes zaraz po jego otwarciu. W takim przypadku możesz kontynuować aktualizację na wyświetlonym ekranie

Krok 3. Stuknij przycisk „<”, aby wyświetlić listę folderów, jeśli nie zostanie wyświetlony monit o aktualizację
Na tym ekranie znajdziesz opcję aktualizacji.

Krok 4. Wybierz „Uaktualnij” w górnym rogu
Otworzy się nowe okno.

Krok 5. Po wyświetleniu monitu dotknij „Uaktualnij teraz”
Twoja usługa Notes rozpocznie aktualizację.
Po uaktualnieniu notatek nie będziesz już mieć do nich dostępu na urządzeniach z wcześniejszymi wersjami systemu iOS lub na komputerach Mac z wersjami starszymi niż El Captian (10.11)

Krok 6. Poczekaj na aktualizację aplikacji Notes
Może to potrwać kilka chwil. Aplikacja wyświetli się po zakończeniu aktualizacji. Nie zamykaj aplikacji, dopóki uaktualnienie nie zostanie zakończone.
Część 2 z 2: Korzystanie z ulepszonych notatek

Krok 1. Dodaj notatki do folderów
Jednym z dużych dodatków do aplikacji Notatki jest możliwość umieszczania notatek w folderach zamiast przeglądania ich wszystkich na jednej dużej liście. Kliknij „<” w prawym górnym rogu, aby wyświetlić swoje foldery.
- Dotknij „Edytuj” w prawym górnym rogu listy notatek, aby wybrać notatki.
- Stuknij każdą notatkę, którą chcesz przenieść do nowego folderu.
- Dotknij „Przenieś do…” w prawym dolnym rogu.
- Dotknij „Nowy folder”, aby utworzyć nowy folder na notatki, lub dotknij istniejącego folderu, aby przenieść do niego notatki.

Krok 2. Dodaj zdjęcia i filmy do swoich notatek
Możesz szybko dodawać zdjęcia i filmy do notatek, w tym zdjęcia i filmy z rolki aparatu lub nowe zdjęcia lub nagrania przechwycone aparatem. Zobacz Dodawanie zdjęć do notatek iPhone'a, aby uzyskać szczegółowe instrukcje.
- Otwórz notatkę, do której chcesz dodać zdjęcie lub wideo.
- Stuknij przycisk aparatu nad klawiaturą. Aby go zobaczyć, konieczne może być dotknięcie „+”. Możesz także dotknąć „Gotowe” w prawym górnym rogu, aby obniżyć klawiaturę i wyświetlić przycisk Aparat.
- Wybierz, czy chcesz użyć zdjęcia lub filmu z urządzenia, czy zrobić nowe zdjęcie. Obraz zostanie dodany w miejscu, w którym znajduje się kursor w notatce.

Krok 3. Rysuj na swoich notatkach
Możesz również dodawać rysunki do dowolnych notatek. Te szkice pojawią się bezpośrednio w Twojej notatce. Szkice nie są dostępne na starszych urządzeniach. Do tworzenia szkiców potrzebujesz iPhone'a 5 lub nowszego. Zobacz Rysowanie w Notatkach iPhone'a, aby uzyskać wskazówki dotyczące rysowania w Notatkach.
- Otwórz notatkę, do której chcesz dodać szkic.
- Stuknij przycisk Rysowanie, który wygląda jak falowana linia, u dołu ekranu. Spowoduje to otwarcie narzędzi do rysowania. Może być konieczne dotknięcie „+”, aby wyświetlić opcję rysowania. Możesz także dotknąć przycisku „Gotowe” u góry ekranu, aby upuścić klawiaturę i znaleźć przycisk Rysowanie.
- Przeciągnij palcem po ekranie, aby narysować. Możesz przełączać się na różne style linii, wybierając narzędzie do rysowania na dole ekranu.
- Stuknij bieżący kolor w prawym dolnym rogu, aby zmienić kolor rysunku.

Krok 4. Utwórz listę kontrolną
Możesz użyć uaktualnionej aplikacji Notatki do tworzenia list kontrolnych. Zobacz Tworzenie listy zadań do wykonania w notatkach iPhone'a, aby uzyskać przydatne wskazówki dotyczące korzystania z list kontrolnych w celu uporządkowania.
- Dotknij przycisku „✓” nad klawiaturą, aby utworzyć nową listę kontrolną w notatce. Może być konieczne dotknięcie przycisku „+”, aby wyświetlić opcję listy kontrolnej. Możesz także dotknąć „Gotowe”, aby ukryć klawiaturę i wyświetlić przycisk „✓”.
- Możesz także wybrać tekst, a następnie nacisnąć przycisk „✓”. Każda nowa linia zostanie zamieniona na wpis listy kontrolnej, co ułatwi przekształcenie starej listy w listę kontrolną.
- Stuknij puste kółko na liście kontrolnej, aby zaznaczyć je na liście.

Krok 5. Zmień formatowanie tekstu
Ulepszona wersja programu Notes umożliwia zmianę formatowania tekstu. Twoje opcje są ograniczone, ale możesz zmienić nacisk tekstu i utworzyć kilka rodzajów list. Zobacz Formatowanie tekstu w notatkach iPhone'a, aby uzyskać szczegółowe wyjaśnienie opcji formatowania.
- Stuknij w notatkę, aby rozpocząć pisanie i otworzyć klawiaturę.
- Dotknij przycisku „+”, a następnie przycisku „Aa”.
- Wybierz pomiędzy „Tytuł”, „Nagłówek” i „Treść”, aby uzyskać różne wyróżnienia tekstu. Tytuł jest największy, a treść jest najmniejszy (standard).
- Wybierz jedną z różnych opcji listy. Możesz utworzyć listę punktowaną, listę kreskową lub listę numerowaną. Każda nowa linia będzie nowym wpisem na liście.

Krok 6. Dodaj załączniki z innych aplikacji
Do notatek możesz dodawać załączniki z wielu różnych aplikacji, w tym lokalizacje z Map, witryny z Safari i wiele innych aplikacji z możliwością udostępniania zawartości.
- Otwórz aplikację z elementem, który chcesz dodać do notatki. Na przykład, aby dodać stronę internetową do notatki, otwórz stronę, którą chcesz zachować w Safari. Aby zapisać lokalizację, przypnij ją w Mapach.
- Wybierz opcję „Udostępnij” w aplikacji. Lokalizacja tego będzie się różnić w zależności od aplikacji. W Safari znajdziesz go u dołu ekranu. W Mapach znajdziesz go w prawym górnym rogu po otwarciu szczegółów lokalizacji.
- Wybierz „Dodaj do notatek”. Znajdziesz to w górnym rzędzie opcji.
- Wybierz notatkę, do której chcesz ją dodać, lub utwórz nową notatkę. Domyślnie pozycja zostanie dodana do nowej notatki. Stuknij „Wybierz notatkę” u dołu wyskakującego okienka, aby wybrać notatkę, do której chcesz dodać element.
- Wpisz dowolny tekst, który chcesz dodać wraz z elementem. Możesz wpisać uwagi dotyczące dodawanego elementu, które zostaną dodane pod elementem w notatce.
- Dotknij „Zapisz”, aby zapisać notatkę. Element zostanie dodany do nowej notatki lub do wybranej notatki.