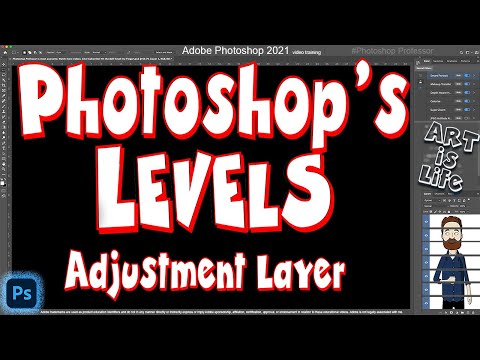Prezi to aplikacja internetowa do tworzenia prezentacji, która umożliwia tworzenie prezentacji składających się z tekstu, obrazów i filmów. Prezi różni się od tradycyjnego oprogramowania do prezentacji, używając pojedynczego płótna i ramek, w przeciwieństwie do konwencjonalnych slajdów. Pozwala to na tworzenie dynamicznych, nieliniowych prezentacji. Ten artykuł przeprowadzi Cię przez proces edycji i prezentacji Prezi offline.
Kroki

Krok 1. Przejdź do strony pulpitu Prezi i kliknij przycisk „Zainstaluj teraz”, aby pobrać oprogramowanie komputerowe Prezi
Uwaga: Oprogramowanie Prezi Desktop jest dostępne tylko dla użytkowników z licencją Prezi Pro lub Edu Pro.

Krok 2. Kliknij dwukrotnie pobrany plik i postępuj zgodnie z instrukcjami wyświetlanymi na ekranie, aby zainstalować oprogramowanie w Adobe Air

Krok 3. Aktywuj oprogramowanie Prezi Desktop, logując się za pomocą adresu e-mail i hasła powiązanego z Twoim kontem

Krok 4. Przejdź do strony Prezi i zaloguj się przy użyciu adresu e-mail i hasła powiązanego z kontem Prezi.com

Krok 5. Kliknij prezentację Prezi, którą chcesz edytować offline za pomocą Prezi Desktop

Krok 6. Kliknij przycisk „Pobierz” z paska narzędzi po prawej stronie Prezi

Krok 7. Wybierz opcję „Pobierz dla Prezi Desktop” i kliknij przycisk „Pobierz”

Krok 8. Kliknij link „kliknij ten link, aby pobrać”, aby pobrać plik Prezi jako plik „.pez”

Krok 9. Kliknij menu „Plik”, a następnie „Otwórz” z menu kontekstowego w Prezi Desktop

Krok 10. Wybierz pobrany plik „.pez” i kliknij go dwukrotnie, aby go otworzyć
Możesz teraz edytować i prezentować swoją prezentację Prezi w trybie offline za pomocą oprogramowania Prezi Desktop.
Porady
Licencje dla uczniów i nauczycieli są dostępne po obniżonej cenie. Dowiedz się więcej o licencjach Prezi Student/Teacher
Ostrzeżenia
- Prezi utworzone za pomocą bezpłatnego konta Prezi będą miały mały znak wodny i zostaną opublikowane na prezi.com/explore. *
- Dostosowywanie logo za pomocą Kreatora motywów jest dostępne tylko dla użytkowników z płatną licencją Prezi.