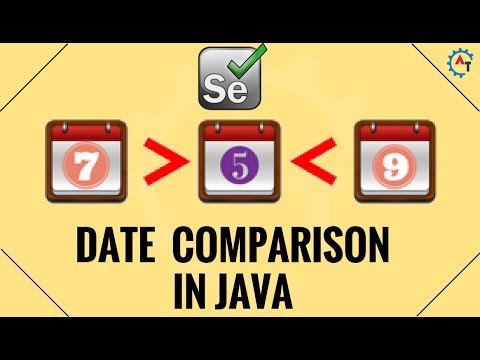Ta wikiHow uczy, jak usunąć tabelę z dokumentu programu Word w systemie Windows lub macOS.
Kroki

Krok 1. Otwórz Microsoft Word
Jeśli używasz systemu Windows, znajdziesz go w Microsoft Office folder pod Wszystkie aplikacje w menu Windows/Start. Jeśli masz macOS, będzie on w folderze Aplikacje.

Krok 2. Naciśnij Ctrl+O (Windows) lub ⌘ Command+O (macOS).
Spowoduje to otwarcie okna dialogowego Otwórz.

Krok 3. Wybierz dokument zawierający tabelę
Aby to zrobić, przejdź do folderu, w którym przechowywany jest plik, a następnie kliknij nazwę pliku.
Kliknij Otwórz. Pojawi się zawartość pliku

Krok 4. Najedź kursorem myszy na tabelę
W lewym górnym rogu stołu pojawi się maleńka 4-kierunkowa strzałka.

Krok 5. Kliknij prawym przyciskiem myszy 4-kierunkową strzałkę
Pojawi się menu.

Krok 6. Kliknij Usuń tabelę
Spowoduje to usunięcie tabeli z dokumentu.