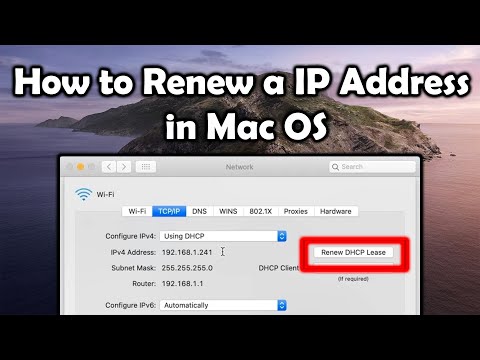Ta wikiHow uczy, jak skonfigurować połączenie z serwerem proxy w ustawieniach przeglądarki Firefox. Nie możesz wykonać tego procesu w aplikacji mobilnej Firefox.
Kroki

Krok 1. Otwórz Firefoksa
Jego ikona aplikacji przypomina niebieską kulę ziemską z owiniętym pomarańczowym lisem.

Krok 2. Kliknij ☰
Ta ikona znajduje się w prawym górnym rogu okna Firefoksa. Pojawi się rozwijane menu.

Krok 3. Kliknij Opcje
Powinieneś zobaczyć tę opcję w środku menu rozwijanego. Spowoduje to otwarcie strony ustawień.
Na komputerze Mac lub Linux kliknij Preferencje zamiast.

Krok 4. Kliknij Ogólne
Jest to zakładka po lewej stronie okna Firefoksa.
Jeśli ta karta jest niebieska, Firefox jest już na Ogólny patka.

Krok 5. Przewiń w dół do sekcji „Sieciowy serwer proxy”
Znajduje się na samym dole strony Firefox.

Krok 6. Kliknij Ustawienia…
Ten przycisk znajduje się po prawej stronie strony. Spowoduje to otwarcie okna Ustawienia proxy.

Krok 7. Zaznacz pole „Ręczna konfiguracja proxy”
Ta opcja znajduje się w górnej części okna.

Krok 8. Wprowadź informacje o serwerze proxy
Musisz wypełnić następujące pola:
- Http Proxy - Tutaj znajduje się adres IP twojego serwera proxy.
- Port - Tutaj znajduje się numer portu serwera.

Krok 9. Zaznacz pole „Użyj tego serwera proxy dla wszystkich protokołów serwera”
Znajduje się bezpośrednio pod polem „Proxy

Krok 10. Kliknij OK
Jest na dole okna. Spowoduje to zapisanie Twoich ustawień.
Porady
- Jeśli Twoje miejsce pracy korzysta z serwera proxy, powinien dostarczyć Ci adres IP i informacje o porcie.
- Jeśli sekcja „proxy sieci” nie pojawia się na karcie Ogólne, przejdź do zakładki „Zaawansowane” i wybierz „Sieć”.