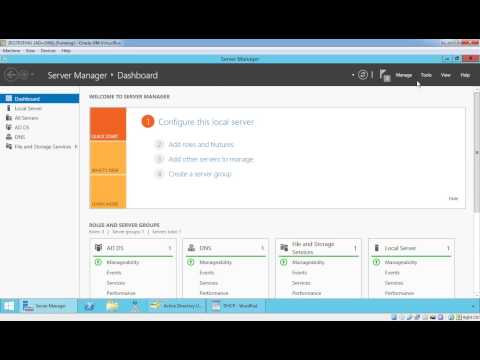Karty pamięci – bardziej znane jako „dyski flash” – to miniaturowe przenośne dyski twarde zdolne do przechowywania plików, folderów, zdjęć, a nawet całych programów lub systemów operacyjnych niezależnie od dysku twardego komputera. Możesz dodać pliki do karty pamięci, podłączając ją do portu USB komputera i przeciągając pliki do jej interfejsu.
Kroki
Metoda 1 z 2: Używanie karty Memory Stick w komputerze

Krok 1. Znajdź port USB komputera
Porty USB są prostokątne z solidnym kawałkiem plastiku w górnej połowie gniazda i pustą przestrzenią na dole. Port powinien mieć obok niego grafikę trzech rozgałęzionych strzałek skierowanych w górę (lub w dół, w zależności od komputera).
Jeśli używasz komputera stacjonarnego, twoje porty USB są najprawdopodobniej zintegrowane z procesorem, podczas gdy porty USB laptopa znajdują się zwykle na lewej lub prawej krawędzi obudowy

Krok 2. Podłącz kartę pamięci do portu USB
Upewnij się, że lity element po wewnętrznej stronie portu karty pamięci znajduje się na dole po podłączeniu.

Krok 3. Poczekaj, aż pojawi się interfejs karty pamięci
Może to potrwać kilka minut, jeśli po raz pierwszy instalujesz tę kartę pamięci na swoim komputerze.
Jeśli karta pamięci nie otworzy się automatycznie, kliknij dwukrotnie „Mój komputer” i znajdź nazwę karty pamięci w sekcji „Urządzenia i dyski”. Kliknij dwukrotnie jego nazwę, aby otworzyć okno karty pamięci

Krok 4. Wybierz pliki, które chcesz dodać do karty pamięci
Jeśli wszystkie pliki znajdują się w tym samym miejscu, po prostu kliknij i przeciągnij kursor po plikach, aż podświetlisz je wszystkie.
Aby wyszukać plik na komputerze, otwórz menu Start i wpisz nazwę pliku w pasku wyszukiwania na dole menu. Jeśli używasz Cortany, pole powinno brzmieć „Zapytaj mnie o cokolwiek”

Krok 5. Przytrzymaj Ctrl i dotknij C, aby skopiować pliki.
- Jeśli nie chcesz zapisywać plików na komputerze, po prostu kliknij i przeciągnij wybrane pliki do okna karty pamięci i upuść je tam.
- Niektóre karty pamięci domyślnie duplikują twoje pliki, pozostawiając oryginalne kopie plików na twoim komputerze.

Krok 6. Kliknij okno karty pamięci
Spowoduje to wybranie karty pamięci jako miejsca docelowego dla plików.

Krok 7. Przytrzymaj Ctrl i dotknij V, aby wkleić pliki.
To doda je do twojej pamięci.

Krok 8. Poczekaj na zakończenie przesyłania plików
W zależności od rozmiaru plików dodanie ich do karty pamięci może zająć od kilku sekund do godzin.

Krok 9. Znajdź ikonę karty pamięci w prawym dolnym rogu paska narzędzi
Ten pasek narzędzi znajduje się w tym samym obszarze co zegar. Ikona przypomina zarys karty pamięci ze znacznikiem wyboru obok i powinna wyświetlić frazę „Bezpieczne usuwanie sprzętu i wysuwanie nośników” po najechaniu na nią kursorem.
Być może trzeba będzie kliknąć strzałkę skierowaną w górę po lewej stronie tego paska narzędzi, aby zobaczyć ikonę dysku flash

Krok 10. Kliknij ikonę karty pamięci, aby wysunąć kartę pamięci
Wysunięcie karty pamięci przed fizycznym wyjęciem jej z komputera jest ważne, ponieważ w przeciwnym razie może dojść do uszkodzenia plików zarówno na komputerze, jak i na karcie pamięci.
Możesz także kliknąć prawym przyciskiem myszy nazwę karty pamięci w katalogu „Mój komputer” i wybrać „Wysuń [Nazwa karty pamięci]”

Krok 11. Wyjmij kartę pamięci z komputera
Zrób to delikatnie, bo możesz uszkodzić kartę pamięci. Pomyślnie dodałeś pliki do karty pamięci!
Metoda 2 z 2: Używanie karty Memory Stick na komputerze Mac

Krok 1. Znajdź port USB komputera Mac
Porty USB są prostokątne z solidnym kawałkiem plastiku w górnej połowie gniazda i pustą przestrzenią na dole. Slot powinien mieć obok niego grafikę trzech rozgałęziających się strzałek skierowanych w górę.
Jeśli używasz komputera stacjonarnego, porty USB komputera Mac są prawdopodobnie zintegrowane z obudową wyświetlacza, podczas gdy laptopy Mac mają porty USB po lewej lub prawej stronie obudowy klawiatury

Krok 2. Podłącz kartę pamięci do portu USB
Upewnij się, że lity element po wewnętrznej stronie portu karty pamięci znajduje się na dole po podłączeniu.

Krok 3. Poczekaj, aż ikona karty pamięci pojawi się na pulpicie
Może to potrwać kilka minut, jeśli po raz pierwszy instalujesz tę kartę pamięci na komputerze Mac.
Jeśli ikona karty pamięci nie pojawia się, otwórz Finder i poszukaj nazwy karty pamięci po lewej stronie okna. Powinien znajdować się w zakładce „Urządzenia”

Krok 4. Kliknij dwukrotnie ikonę karty pamięci
Spowoduje to otwarcie interfejsu karty pamięci, do którego można dodawać pliki w taki sam sposób, w jaki dodaje się pliki do innego folderu.

Krok 5. Wybierz pliki, które chcesz dodać do karty pamięci
Jeśli wszystkie pliki znajdują się w tym samym miejscu, po prostu kliknij i przeciągnij kursor po plikach, aż podświetlisz je wszystkie.
Aby znaleźć plik ręcznie, otwórz Finder i wpisz nazwę pliku w pasku wyszukiwania w prawym rogu okna. Możesz otworzyć Finder, klikając słowo „Finder” w lewym górnym rogu ekranu lub klikając niebieską ikonę twarzy w doku

Krok 6. Przytrzymaj ⌘ Command i dotknij C, aby skopiować pliki.
- Jeśli nie chcesz zapisywać plików na komputerze, po prostu kliknij i przeciągnij wybrane pliki do okna karty pamięci i upuść je tam.
- Niektóre karty pamięci domyślnie duplikują twoje pliki, pozostawiając oryginalne kopie plików na twoim komputerze.

Krok 7. Kliknij okno karty pamięci
Spowoduje to wybranie karty pamięci jako miejsca docelowego dla plików.

Krok 8. Przytrzymaj ⌘ Command i dotknij V, aby wkleić pliki.
To doda je do twojej pamięci.

Krok 9. Poczekaj na zakończenie przesyłania plików
W zależności od rozmiaru plików dodanie ich do karty pamięci może zająć od kilku sekund do godzin.

Krok 10. Przytrzymaj ⌘ Command i dotknij E, aby wysunąć kartę pamięci.
Wysunięcie karty pamięci przed fizycznym wyjęciem jej z komputera jest ważne, ponieważ w przeciwnym razie może dojść do uszkodzenia plików zarówno na komputerze, jak i na karcie pamięci.
Możesz także kliknąć dwoma palcami nazwę karty pamięci w Finderze lub na pulpicie i wybrać „Wysuń [Nazwa karty pamięci]”

Krok 11. Wyjmij kartę pamięci z komputera
Zrób to delikatnie, bo możesz uszkodzić kartę pamięci. Pomyślnie dodałeś pliki do karty pamięci!
Porady
- Karty pamięci są również znane jako dyski flash i pendrive'y.
- Twoje doświadczenie i konfiguracja mogą się różnić w zależności od systemu operacyjnego. W takim przypadku dokumentacja jest często łatwo dostępna, więc nie bój się korzystać z przeglądarki internetowej.
- Karty pamięci mogą mieć od kilkuset megabajtów do setek gigabajtów; większe przenośne dyski twarde mogą pomieścić do pięciu terabajtów.
- Możesz usunąć pliki z karty pamięci w dowolnym momencie, wybierając dowolne pliki, których nie chcesz, i dotykając klawisza Usuń.
- Usuń niepotrzebne pliki z karty pamięci; Jeśli jednak na karcie pamięci znajdują się pliki oprogramowania dołączone do karty pamięci, pozostaw je włączone, ponieważ mogą być konieczne do prawidłowego działania karty pamięci.
Ostrzeżenia
- Nie przechowuj na karcie pamięci bardzo osobistych informacji, jeśli zamierzasz nosić je ze sobą w szkole lub pracy. Jeśli zgubisz kartę pamięci, inne osoby będą miały dostęp do tych informacji.
- Uważaj na kartę pamięci, zwłaszcza jeśli złącze USB nie jest chowane - uszkodzenie jego zewnętrznych lub wewnętrznych części może uniemożliwić dostęp do plików.