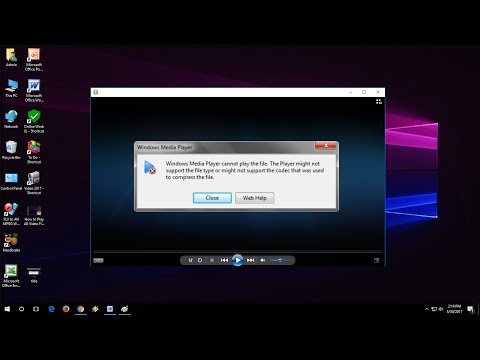Tworzenie własnej sztuki może zająć trochę czasu, ale warto! Zrób zdjęcie, przetestuj je w Photoshopie i masz sztukę!!!
Kroki
Metoda 1 z 2: Tworzenie zarysu

Krok 1. Przetwórz swój obraz
Możesz go posprzątać i nieco dodać do kolorów. Dodaj wyrazistości i kontrastu. Pomoże to w twoich wynikach.

Krok 2. Upewnij się, że obraz jest obrazem 8-bitowym
Wymaga tego jeden z zastosowanych filtrów. Możesz, jeśli chcesz, nie używać filtra.

Krok 3. Po upewnieniu się, że jest to 8-bitowy i zapisaniu obrazu, otwórz nowy obraz, który utworzyłeś

Krok 4. Zduplikuj warstwę tła

Krok 5. Odwróć zduplikowaną warstwę CtrlI

Krok 6. Ustaw tryb mieszania zduplikowanej warstwy na Linear Dodge

Krok 7. Konwertuj warstwę na obiekt inteligentny

Krok 8. Dodaj rozmycie gaussowskie, Filtruj >> Rozmycie >> Rozmycie gaussowskie
.. Przesuń suwak, aż zaczną się pojawiać linie. To jest to czego chcesz. Ponieważ ta warstwa jest obiektem inteligentnym, w razie potrzeby będzie można ją później dostosować.

Krok 9. Dodaj warstwę dopasowania krzywych i dokonaj korekty, jak widać na zrzucie ekranu

Krok 10. Dostosuj rozmycie gaussowskie, jeśli chcesz, aby wszystko było jaśniejsze

Krok 11. Dodaj warstwę dopasowania progu
Dzięki temu obraz będzie tylko czarno-biały. Przesuń suwak, prawdopodobnie w prawo, aby wszystko było bardziej jasne.

Krok 12. W razie potrzeby ponownie dostosuj rozmycie gaussowskie
Po tym momencie jest zamknięty.

Krok 13. Zrób pieczątkę swojej dotychczasowej pracy CtrlAlt⇧ Shift E

Krok 14. Konwertuj wytłoczoną warstwę na inteligentny obiekt

Krok 15. Przejdź do Filtr >> Wycięcie filtra >>> Artystyczne >>> Wycięcie
Jeśli uda ci się go uruchomić, dostosujesz prostotę i krawędź. Ponieważ jest już czarno-biały, nie musisz regulować pierwszego suwaka, Liczba poziomów. To upraszcza czerń i biel, więc jeśli nie możesz sprawić, by ten filtr działał, prawdopodobnie wszystko będzie dobrze.

Krok 16. Jeśli twój obraz jest trochę szary, użyj warstwy dopasowania krzywych, aby szarości były czarne, a białe białe

Krok 17. Jeśli obraz jest nadal lekko szary, użyj warstwy dopasowania poziomów, aby ponownie uzyskać biały kolor
Metoda 2 z 2: Malowanie obrazu

Krok 1. Skopiuj oryginalny obraz tła
Przenieś tę kopię poniżej utworzonego konturu.

Krok 2. Kliknij warstwę konturu i zmień tryb mieszania na taki, który działa z twoim obrazem
Multiply i Overlay to kilka dobrych do wypróbowania.

Krok 3. Wróć do kopii warstwy tła

Krok 4. Wybierz pędzel historii sztuki
Jeśli to nie chce działać, przejdź do panelu historii i zrób zdjęcie. Następnie użyj tego zrzutu jako źródła dla pędzla historii sztuki.

Krok 5. Spróbuj ustawić go w dość dużym rozmiarze
2 lub 300 pikseli to dobry rozmiar na początek. Jeśli Twój obraz jest „mały”, użyj mniejszego. Twoim zamiarem jest sprawienie, aby Twój wizerunek był nierozpoznawalny. Maluj całą warstwę i obiekt, aż trudno będzie odróżnić obraz.

Krok 6. Zacznij zmniejszać rozmiar pędzla i kontynuuj malowanie na swoim obrazie
W miarę jak pędzel staje się coraz mniejszy, zacznij coraz bardziej skupiać się na częściach obrazu, które chcesz przyciągnąć wzrok. Na przykład na tym zdjęciu przednia szyba, boczna szyba i lustro.

Krok 7. Rób to, aż wygląda na to, że chcesz, aby wyglądał
Za każdym razem, gdy to zrobisz, będzie wyglądać inaczej. Na tym polega piękno pędzla historii sztuki i jego różnych elementów.

Krok 8. Jeśli usunąłeś część obrazu, jak w tym przykładzie, możesz dodać własne tło
Zostało to zrobione przez dodanie warstwy dopasowania jednolitego koloru, a następnie użycie maski do jej ukształtowania.
Porady
- Jeśli uważasz, że chciałbyś spróbować jeszcze raz, spróbuj zrobić z tego akcję.
- Jeśli podczas swojej pracy stworzyłeś wybór swojego przedmiotu. Zapisz wybór. Możesz później tego potrzebować.
- Jeśli tworzysz tło za pomocą maski i nie jesteś pewien, czy jest całkowicie „czyste”, umieść pod warstwą jaskrawy kolor z maską i zobacz, czy wyróżnia się jakaś plama.