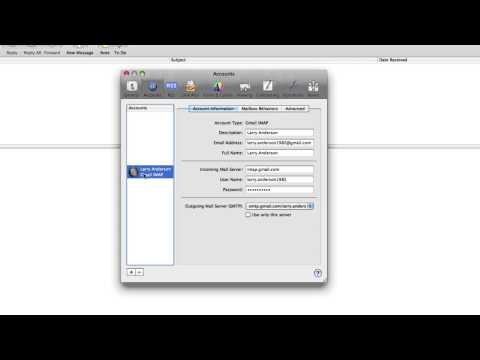Ta wikiHow uczy, jak utworzyć plik zip z folderu za pomocą wbudowanego narzędzia zip systemu Windows lub aplikacji innej firmy, takiej jak WinZip.
Kroki
Metoda 1 z 2: Korzystanie z wbudowanego narzędzia Zip

Krok 1. Przejdź do folderu, który chcesz spakować
Nie musisz otwierać folderu, po prostu przenieś go na ekran. Począwszy od systemu Windows 7, system Windows ma możliwość zipowania plików bez pobierania aplikacji innej firmy, takiej jak WinZip. Jeśli wolisz program WinZip, zobacz Korzystanie z programu WinZip.
Prostym sposobem na znalezienie folderów jest otwarcie Eksploratora plików. Możesz to zrobić, naciskając ⊞ Win + E lub klikając Przeglądarka plików w menu Windows.

Krok 2. Kliknij folder prawym przyciskiem myszy
Pojawi się menu.

Krok 3. Kliknij Wyślij do
Pojawi się kolejne menu.

Krok 4. Kliknij folder skompresowany (zip)
Spowoduje to utworzenie nowego pliku zip z folderu. Podświetla również nazwę nowego pliku, dzięki czemu można go edytować.

Krok 5. Nazwij plik
Plik domyślnie przyjmuje nazwę folderu. Zauważysz, że aktualna nazwa jest podświetlona, aby ułatwić edycję. Jeśli chcesz, możesz wpisać nową nazwę pliku lub po prostu przejść do następnego kroku.

Krok 6. Naciśnij ↵ Enter
Plik zip został zapisany.
Metoda 2 z 2: Korzystanie z programu WinZip

Krok 1. Przejdź do folderu, który chcesz spakować
Nie musisz otwierać folderu, po prostu przenieś go na ekran.
- Prostym sposobem na znalezienie folderów jest otwarcie Eksploratora plików. Możesz to zrobić, naciskając ⊞ Win + E lub klikając Przeglądarka plików w menu Windows.
- Użyj tej metody, jeśli wolisz używać WinZip, popularnej aplikacji do kompresji oprogramowania shareware, zamiast domyślnego narzędzia w systemie Windows. Jeśli wolisz używać narzędzia wbudowanego w system Windows, zobacz Korzystanie z wbudowanego narzędzia Zip.

Krok 2. Kliknij folder prawym przyciskiem myszy
Pojawi się menu.

Krok 3. Kliknij WinZip
Spowoduje to otwarcie menu WinZip.

Krok 4. Kliknij Dodaj do nazwapliku.zip
Zamiast "nazwa pliku" zobaczysz nazwę folderu. Spowoduje to dodanie zawartości folderu do pliku zip.
- Jeśli korzystasz z bezpłatnej wersji próbnej programu WinZip, zostaniesz poproszony o zarejestrowanie oprogramowania. Kliknij Użyj wersji ewaluacyjnejlub kliknij Kup Teraz kupić.
- Jeśli wolisz podać nazwę i lokalizację pliku, wybierz Dodaj do zip pliku, wybierz nazwę i lokalizację, a następnie kliknij Dodać.

Krok 5. Kliknij OK w oknie potwierdzenia
To jest okno informujące o dodaniu plików. Spowoduje to skompresowanie pliku zip, zmniejszając jego rozmiar.