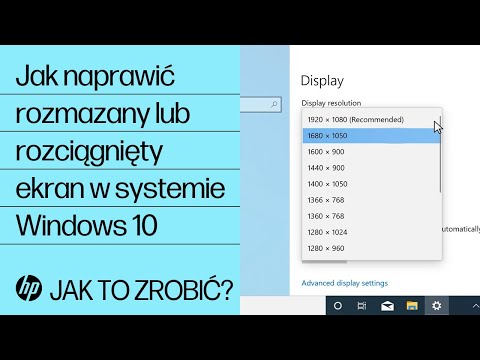Rainmeter dla Windows i Übersicht dla Mac to dwie dobre opcje dostosowywania tła pulpitu. Jeśli chcesz, aby Twój pulpit był bardziej wyjątkowy lub interaktywny, możesz pobrać i zainstalować oprogramowanie, a następnie zrobić to samo dla dowolnej z gotowych skórek/widżetów. Jeśli chcesz czegoś konkretnego lub po prostu masz ochotę na kreatywność, oba programy oferują wsparcie w opracowaniu własnych modyfikacji. Chociaż dostępnych jest wiele podobnych programów, Rainmeter i Übersicht są bezpłatne, elastyczne i mają aktywne wsparcie społeczności.
Kroki
Metoda 1 z 2: Dostosowywanie pulpitów Windows

Krok 1. Pobierz i zainstaluj Rainmeter
Wyszukaj w Internecie Rainmeter - oprogramowanie można pobrać z ich strony internetowej. Strona zawiera również łącza do pomocnej dokumentacji i witryn do pobierania prefabrykowanych projektów tła (zwanych „skórkami”).
- Skórki są często funkcjonalnie interaktywne. Wiele z nich wykorzystuje wtyczki, które mogą wchodzić w bezpośrednią interakcję z aplikacjami lub systemem operacyjnym (np. wyszukiwanie w przeglądarce lub regulacja głośności). Inne mogą działać jak cukierek do oczu.
- Rainmeter jest skonfigurowany do automatycznego uruchamiania po instalacji i jest wstępnie skonfigurowany z domyślną skórką „Illustro”, z pomocnymi wskazówkami i samouczkami.
- Inne podobne opcje oprogramowania to Deskscapes, Windowblinds lub SysAuto, które będą działać w podobny sposób.

Krok 2. Wróć na stronę Rainmeter
Wróć do strony Rainmeter w przeglądarce internetowej, aby uzyskać nowe skórki.

Krok 3. Przeglądaj i pobieraj skórki
Naciśnij „Odkryj” na stronie Rainmeter. Tutaj znajdują się linki do różnych lokalizacji (takich jak Reddit, deviantArt i fora Rainmeter), w których ludzie popisują się i udostępniają swoje dzieła Rainmeter. Kreacje skórek mogą się znacznie różnić pod względem złożoności i funkcjonalności.
- Nie jesteś również ograniczony do jednej skóry; wiele skór może być załadowanych jednocześnie. Na przykład możesz załadować dwie oddzielne skórki dla kontrolera odtwarzacza multimedialnego i niestandardowego wyświetlania pogody.
- Popularne skórki obejmują projekty pasków przeglądarki, niestandardowe zegary, wskaźniki użycia procesora lub nakładki odtwarzacza muzyki.

Krok 4. Zainstaluj skórkę w formacie.rmskin
Kliknij dwukrotnie plik.rmskin, naciśnij „Instaluj”, a Rainmeter uruchomi samorozpakowujący się.
- Pobieranie skórek może mieć dwa formaty, w zależności od tego, jak twórca zdecydował się je spakować:.rmskin, format określony dla Rainmetera, lub zarchiwizowany folder (.zip,.rar).
- Nie trzeba używać każdej funkcji instalatora.rmskin. Instalator.rmskin otworzy okno, aby potwierdzić, które funkcje skórki chcesz dołączyć. Możesz odznaczyć pola wyboru funkcji, których nie chcesz przed instalacją.

Krok 5. Zainstaluj skórkę w formacie skompresowanym (.zip,.rar)
Jeśli twórca skórki skompresował plik w ten sposób, konieczne będzie ręczne wyodrębnienie plików. Kliknij prawym przyciskiem myszy i wybierz „Wyodrębnij tutaj”, aby je wyodrębnić. Teraz otwórz folder Rainmeter „Skins” (ścieżka będzie wyglądać mniej więcej w stylu C:\Users\[Twoje imię i nazwisko]\Documents\Rainmeter\Skins). Przeciągnij ostatnio wyodrębniony folder do folderu „Skórki”.

Krok 6. Załaduj skórkę do środowiska po zakończeniu instalacji
Kliknij prawym przyciskiem myszy ikonę zasobnika Rainmeter. Załaduj skórkę, wybierając jej nazwę z menu i wybierając plik.ini z podmenu.
- Aby zastosować nowo zainstalowane skórki, kliknij prawym przyciskiem myszy ikonę zasobnika Rainmeter i wybierz „Odśwież wszystko”.
- Jeśli istnieje wiele wersji skórki, zostaną one wymienione w menu „Warianty”. Możesz przełączać się między wariantami w dowolnym momencie, jeśli chcesz zmienić projekt.
- Skórki można również usunąć z menu prawego przycisku myszy.

Krok 7. Skonfiguruj swoją skórę
Kliknij ikonę zasobnika Rainmeter w prawym dolnym rogu, a następnie wybierz "Zarządzaj", aby zobaczyć przegląd swoich skórek i wprowadzić zmiany w ich ustawieniach. Ustawienia dla każdej skórki będą się różnić w zależności od sposobu, w jaki została zaprojektowana. Możesz także uzyskać dostęp do ustawień poszczególnych skórek, klikając prawym przyciskiem myszy dowolny z jej elementów na pulpicie.

Krok 8. Eksperymentuj z tworzeniem własnych skórek
Aby rozpocząć, potrzebujesz edytora tekstu do pisania w niestandardowym kodzie Rainmeter (funkcjonalnie podobnego do HTML, chociaż ładowanie i wykonywanie skryptów będzie wykorzystywać Lua) oraz edytora obrazów, jeśli planujesz tworzyć niestandardową grafikę. Na stronie Rainmeter znajduje się wiele samouczków, ale kilka podstawowych koncepcji, które należy znać, to:
- Skórka to plik.ini. To najbardziej podstawowy poziom na początek.
- Struktura folderów ma znaczenie, ponieważ skórki mogą mieć warianty, pliki.ini można grupować w foldery konfiguracyjne w celu ich identyfikacji (np. 2 warianty skórek dla niestandardowego zegara)
- Wiele skórek łączy się w jeden zestaw skórek. Połączony pakiet jest znany jako folder „Root”. Korzenie są umieszczane w folderze „Skórki” po zainstalowaniu.
Metoda 2 z 2: Dostosowywanie komputerów Mac

Krok 1. Pobierz i zainstaluj Übersicht
Wyszukaj w Internecie Übersicht - oprogramowanie można pobrać z ich strony internetowej. Uruchom instalator i uruchom aplikację po zakończeniu.
GeekTools to kolejna bezpłatna opcja oprogramowania, która będzie działać podobnie, dzięki czemu Twój pulpit będzie bardziej interaktywny

Krok 2. Wróć na stronę Übersicht
Wróć do witryny Übersicht w przeglądarce internetowej, aby uzyskać widżety.
Terminem Übersicht dla projektu tła jest „widget”

Krok 3. Przeglądaj w poszukiwaniu widżetów
Übersicht udostępnia różne kreacje widżetów we własnej witrynie. Na stronie kliknij „Pobierz widżety”. Wyniki można sortować według daty, liczby pobrań lub według nazwy, korzystając z menu u góry strony. Poszczególne widżety zazwyczaj służą jednemu prostemu celowi, ale mogą być ładowane jednocześnie przez oprogramowanie, aby stworzyć spersonalizowane środowisko pulpitu.
Funkcje widżetów będą się różnić od interaktywnych po wizualne, w tym opcje takie jak narzędzia programistyczne, codzienne komiksy lub zmienne tapety

Krok 4. Pobierz widżet
Kliknij przycisk „Pobierz” pod docelowym widżetem. Przejdź do żądanej lokalizacji zapisu i naciśnij „Zapisz”.

Krok 5. Rozpakuj widżet (opcjonalnie)
Pobrane widżety mogą być w formacie.zip. Jeśli tak, kliknij dwukrotnie, aby automatycznie rozpakować plik, a otrzymasz plik.widget.

Krok 6. Zainstaluj widżet
W Übersicht wybierz „Otwórz folder widżetów” z menu Übersicht na górnym pasku menu, a następnie przeciągnij odpowiedni plik.widget do folderu widżetów.
Niektóre widżety mogą mieć niestandardowe wymagania instalacyjne. Sprawdź dokumentację widżetu pod kątem ewentualnych dodatkowych kroków

Krok 7. Skonfiguruj swoje widżety w Übersicht
Widgety można włączać i wyłączać z menu Übersicht.

Krok 8. Ustaw opcje funkcji widżetu
Każda lista widżetów w menu Übersicht ma również własne opcje specyficzne dla tego widżetu.

Krok 9. Eksperymentuj z tworzeniem własnych widżetów
Widgety są pisane w JavaScript lub Coffeescript (uproszczona forma JavaScript). Nie potrzebujesz żadnego specjalnego oprogramowania do pisania kodu w JavaScript. Użyj edytora tekstu i zapisz plik w formacie.xhtml. Niektóre instrukcje startowe można znaleźć na githubie Übersicht.
Chcesz, aby Twój pulpit wyświetlał Ci codzienne powitanie? Zintegrowane powiadomienia? Wyświetlacz niestandardowy? Ograniczają Cię tylko umiejętności kodowania i wyobraźnia
Porady
- W dowolnym momencie możesz zamknąć dowolny program, aby wyłączyć wszystkie widżety/skórki. Ustawienia są zapisywane po ponownym załadowaniu oprogramowania.
- Jeśli jesteś gotowy, aby stać się naprawdę kreatywnym, zapoznaj się z samouczkami każdego programu na temat tworzenia własnych skórek/widgetów. Będziesz potrzebować trochę wiedzy o kodowaniu, ale mogą być świetnym miejscem do nauki.