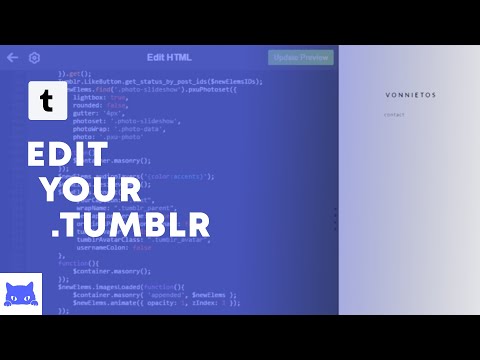Gdy wysyłasz e-mail do innego użytkownika Gmaila, Twoje zdjęcie profilowe towarzyszy Twojej wiadomości. Niezależnie od tego, czy zmieniasz swoje zdjęcie profilowe z domyślnego, czy aktualizujesz swoje obecne zdjęcie profilowe, ważne jest, aby to zdjęcie było aktualne i zrobione przyzwoitym aparatem, zwłaszcza podczas wysyłania wiadomości e-mail do ważnych osób, takich jak potencjalni pracodawcy.
Kroki

Krok 1. Zaloguj się na swoje konto Gmail

Krok 2. Kliknij przycisk koła zębatego w prawym górnym rogu
Powinno pojawić się rozwijane menu.

Krok 3. Kliknij
Ustawienia
.

Krok 4. Przewiń w dół, aż dojdziesz do
Moje zdjęcie
Sekcja.

Krok 5. Kliknij
Zmień obrazek
.

Krok 6. Kliknij
Wybierz plik
.
-
Jeśli chcesz usunąć swoje obecne zdjęcie profilowe i użyć domyślnego awatara, kliknij
Brak obrazka
i wtedy
Zatwierdź zmiany
- .

Krok 7. Wybierz obraz z komputera i kliknij
otwarty
.

Krok 8. W razie potrzeby przytnij obraz

Krok 9. Kliknij
Zatwierdź zmiany
.