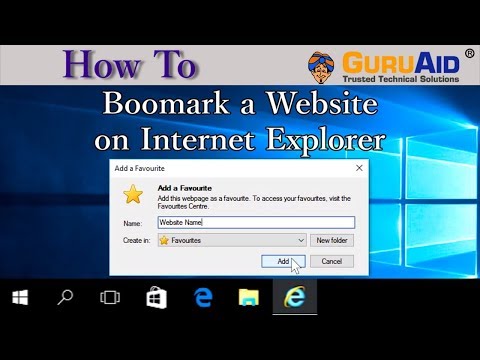Ta wikiHow uczy, jak zmienić stronę wyświetlaną po otwarciu nowej karty w Safari na Macu.
Kroki

Krok 1. Otwórz Safari
Kliknij ikonę aplikacji Safari, która przypomina niebieski kompas, w Docku komputera Mac.

Krok 2. Kliknij Safari
Jest to pozycja menu w lewym górnym rogu ekranu. Pojawi się rozwijane menu.

Krok 3. Kliknij Preferencje…
Znajdziesz tę opcję w środku menu rozwijanego. Spowoduje to otwarcie okna Preferencje Safari.

Krok 4. Kliknij kartę Ogólne
Jest to ikona w kształcie włącznika światła w lewym górnym rogu okna Preferencje Safari.

Krok 5. Kliknij menu rozwijane „Nowe karty otwórz za pomocą”
Ta opcja znajduje się w górnej części okna. Kliknięcie go wywołuje menu rozwijane.

Krok 6. Wybierz opcję nowej karty
Kliknij jedną z następujących opcji w menu rozwijanym:
- Ulubione - Nowe karty otworzą się z listą Twoich ulubionych stron.
- Strona główna - Nowe karty będą otwierane na Twojej stronie głównej, zgodnie z polem tekstowym „Strona główna” poniżej menu rozwijanego „Nowe karty otwierają się za pomocą”.
- Pusta strona - Nowe karty otworzą się na całkowicie pustej stronie.
- Ta sama strona - Nowe karty będą replikować stronę, z której zostały otwarte (na przykład, jeśli otworzysz nową kartę podczas korzystania z Facebooka, nowa karta otworzy się również na Facebooku).

Krok 7. W razie potrzeby zmień swoją stronę główną
Jeśli wybrałeś Strona główna opcji ustawień nowej karty, możesz zmienić stronę główną, aby odzwierciedlała dowolną witrynę, którą chcesz wyświetlić po otwarciu nowej karty:
- Wybierz aktualny adres w polu tekstowym „Strona główna”.
- Wpisz preferowany adres strony głównej (np.
- Naciśnij ⏎ Powrót
Porady
Możesz ustawić praktycznie dowolną witrynę internetową jako swoją stronę główną. Jeśli chcesz ustawić określoną stronę internetową (np. stronę swojego profilu na Facebooku) jako stronę główną, przejdź do tej strony, skopiuj jej adres i wklej go w polu tekstowym „Strona główna”
Ostrzeżenia
- Twoje ulubione zmienią się w zależności od tego, co do nich dodasz, więc wybierając Ulubione ponieważ preferencje nowej karty mogą po pewnym czasie nie odzwierciedlać dokładnie Twoich preferencji.
- Nie możesz dostosować strony nowej karty w przeglądarce Safari w wersji na iPhone'a, iPoda lub iPada.