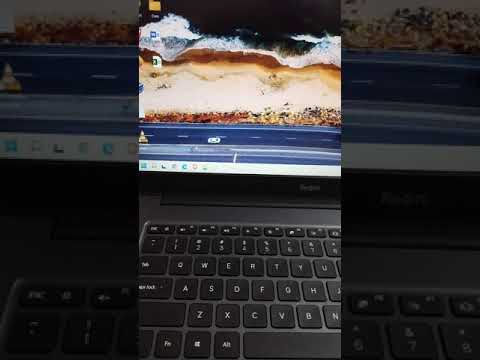Wszyscy doświadczyliśmy frustracji związanej z używaniem komputera, który po prostu się nie ładuje. Po kilku latach spowolnienie komputera jest nieuniknione, co powoduje irytującą potrzebę zakupu nowszego modelu; jeśli jednak wstrzymujesz się z zakupem nowego komputera, oto kilka sposobów na zwiększenie wydajności obecnego komputera.
Kroki
Metoda 1 z 2: Ręczne dostosowywanie ustawień

Krok 1. Wróć do podstaw
Jeśli chodzi o standardową, rutynową konserwację oprogramowania, nie ma znaczenia, czy masz komputer PC, czy Mac; podobnie jak wersja oprogramowania lub specyfikacja sprzętu. Liczy się etykieta Twojego komputera: regularne wyłączanie, instalowanie aktualizacji, gdy stają się dostępne, i zamykanie nieużywanych aplikacji działających w tle to zachowania, które znacznie zwiększą Twoje przetwarzanie – a tym samym ogólną – szybkość. Zanim wprowadzisz jakiekolwiek zmiany w programach lub procesach komputera, upewnij się, że ćwiczysz dobrą etykietę komputerową.

Krok 2. Ogranicz programy startowe
Nawet fabrycznie nowe komputery próbują uruchamiać absurdalną ilość oprogramowania w tle podczas uruchamiania. Ogólnie rzecz biorąc, powinieneś wyłączyć każdy program, którego absolutnie nie potrzebujesz, od startu po zalogowaniu; obejmuje to takie rzeczy, jak przeglądarki, usługi gier i pakiety rozrywkowe.
- System Windows pozwala dostosować, które programy uruchamiają się automatycznie, przechodząc do menu Start, następnie Uruchom, a następnie wpisując „msconfig”. Ta akcja wyświetla listę kontrolną domyślnych programów, które uruchamiają się po zalogowaniu, pozwalając odznaczyć te, których nie chcesz.
- Podobnie użytkownicy komputerów Mac mogą uzyskać dostęp do Preferencji systemowych w swoich ustawieniach, a następnie kliknąć Użytkownicy i grupy. Kliknij swoją nazwę użytkownika, a następnie wybierz opcję „Logowanie elementów”, aby wyświetlić listę kontrolną domyślnych programów logowania. Usuń zaznaczenie pozycji według własnego uznania.
WSKAZÓWKA EKSPERTA

Spike Baron
Network Engineer & Desktop Support Spike Baron is the Owner of Spike's Computer Repair based in Los Angeles, California. With over 25 years of working experience in the tech industry, Spike specializes in PC and Mac computer repair, used computer sales, virus removal, data recovery, and hardware and software upgrades. He has his CompTIA A+ certification for computer service technicians and is a Microsoft Certified Solutions Expert.

Spike Baron
Network Engineer & Desktop Support
Our Expert Agrees:
One step to speed up your computer is making sure you don't have a lot of startup programs. You should also make sure you don't have any malware. Both of these can slow you down. If you can, consider replacing the hardware, like increasing RAM and adding a solid state drive, for even more speed.

Krok 3. Wyczyść dane tymczasowe
Twój komputer i wybrana przez Ciebie przeglądarka internetowa przechowują pliki tymczasowe za każdym razem, gdy wchodzisz na stronę internetową lub otwierasz dokument. Ponieważ te pliki mogą zaśmiecać pamięć o dostępie swobodnym, usuwaj je tak często, jak to możliwe.
- Twoja przeglądarka internetowa będzie miała możliwość wyczyszczenia plików tymczasowych i ciasteczek w swojej zakładce ustawień, niezależnie od wyboru przeglądarki. Jeśli często czyścisz te dane, zauważysz ogromną różnicę w szybkości przeglądania.
- Na komputerze można uzyskać dostęp do tymczasowych plików pulpitu, lokalizując domyślny dysk twardy, uzyskując do niego dostęp, klikając folder „Windows”, a następnie przechodząc do pliku „Temp” i uzyskując do niego dostęp. Wybierz całą zawartość folderu i usuń ją.
- Komputery Mac kompresują i przechowują informacje znacznie wydajniej niż większość komputerów PC, dzięki czemu użytkownicy systemu OS X nie będą musieli tak często czyścić pamięci podręcznej. To powiedziawszy, możesz uzyskać dostęp do pamięci podręcznej, przechodząc na dysk twardy, klikając „Biblioteka”, a następnie „Caches”. Tam usuń pliki tymczasowe w taki sam sposób, jak na komputerze.

Krok 4. Rozważ użycie alternatyw dla tradycyjnych przeglądarek
Chociaż Internet Explorer i Safari są standardem, dostępne są znacznie wydajniejsze przeglądarki. Firefox, Google Chrome i Opera są wyposażone w technologię oszczędzania pamięci RAM i tak długo, jak minimalizujesz dodatki w przeglądarce, każdy z nich będzie domyślnie działał znacznie szybciej niż IE lub Safari.
Jeśli zdecydujesz się pozostać przy IE lub Safari, nie instaluj dodatkowych przeglądarek ani wewnętrznych dodatków; pomoże Ci to w pełni wykorzystać te programy

Krok 5. Uruchamiaj cotygodniowe skanowanie bezpieczeństwa
Złośliwe oprogramowanie znacznie spowalnia komputer i prawdopodobnie codziennie się na nie narażasz. Aby zwalczać złośliwe oprogramowanie i wirusy, przeprowadzaj cotygodniowe sprawdzanie zabezpieczeń za pomocą wybranego programu antywirusowego.
- Upewnij się, że program antywirusowy nie jest ustawiony na automatyczne uruchamianie; nie chcesz, aby działał i żądał ponownego uruchomienia w środku czasu pracy.
- Znajdź program antywirusowy, który nie wykorzystuje wielu podprocesów ani dodatków przeglądarki. AVG freeware to stosunkowo łatwa do dostosowania i bezpłatna usługa, która niezawodnie usunie większość złośliwego oprogramowania.

Krok 6. Odinstaluj nieużywane lub zbędne programy
Większość komputerów jest wyposażona w szeroką gamę bezpłatnych wersji próbnych losowych programów, gier i usług, z których nigdy nie będziesz korzystać. Odinstaluj je wraz ze wszystkimi nadmiarowymi programami - na przykład, jeśli używasz iTunes jako domyślnego dostawcy muzyki, prawdopodobnie nie potrzebujesz Media Player.

Krok 7. Uruchom defragmentację systemu
Z biegiem czasu komputery PC przydzielają bity plików na całym dysku, co utrudnia ich odzyskanie, co z kolei powoduje, że ładowanie tych plików trwa dłużej. Aby uruchomić defragmentację systemu, otwórz menu Start, przejdź do Panelu sterowania, kliknij łącze „System i zabezpieczenia” i wybierz „Narzędzia administracyjne”. Powinno pojawić się menu; wybierz opcję defragmentacji, wybierz z menu dysk do defragmentacji i postępuj zgodnie z instrukcjami wyświetlanymi na ekranie.
- Defrag jest czasami uruchamiany automatycznie. W takim przypadku może to również spowolnić działanie komputera w niewygodnych momentach, więc upewnij się, że masz defragmentację ustawioną na ręczną lub czas, w którym nie będzie Ci przeszkadzać jego uruchomienie.
- Jeśli masz dysk SSD, nie uruchamiaj procesu defragmentacji. Ponieważ dyski te nie mają ruchomych części i opierają się na chmurze informacji, a nie konkretnej pamięci, może to spowodować uszkodzenie dysku twardego.
- Użytkownicy komputerów Mac nie muszą się martwić o defragmentację swoich dysków ze względu na różną technologię.

Krok 8. Uruchom ponownie komputer
Po wykonaniu wszystkich tych kroków uruchom ponownie komputer, aby sfinalizować wszelkie zmiany przetwarzania. Twój komputer powinien teraz działać znacznie szybciej.
Metoda 2 z 2: Aktualizacja sprzętu

Krok 1. Przejrzyj swoje opcje
Zanim zaczniesz uaktualniać lub zmieniać sprzęt w swoim komputerze, powinieneś wiedzieć, do czego jest zdolny twój komputer. Zasadniczo komputery PC mają domyślnie znacznie większą elastyczność niż komputery Mac, chociaż nowsze modele komputerów Mac umożliwiają pewne dostosowanie sprzętu. Najlepszym rozwiązaniem jest zabranie komputera do dowolnego sklepu Apple lub działu technicznego Best Buy. Powinny być w stanie dokładnie powiedzieć, co Twój komputer może, a czego nie może obsługiwać w oparciu o jego model; zapoznaj się z tymi informacjami, zanim przejdziesz dalej.
Na przykład, podczas gdy niektóre komputery Mac umożliwiają zmianę lub dodanie pamięci RAM, MacBook Air i Retina MacBook Pro są naprawione – nie można uaktualnić pamięci RAM w tych modelach

Krok 2. Wyczyść swój sprzęt
Niezmiennie kurz znajdzie się w wewnętrznych częściach komputera. Chociaż gruntowne czyszczenie zwykle wymaga profesjonalnego doświadczenia ze sprzętem, każdy może odkurzyć klawiaturę i boczne otwory wentylacyjne, aby poprawić krążenie w komputerze.
Jeśli nigdy nie czyściłeś komputera, zwłaszcza jeśli ma kilka lat, zabranie go do specjalisty w celu wyczyszczenia go to świetny sposób na poważne zwiększenie wydajności komputera

Krok 3. Zaktualizuj pamięć RAM
Pamięć o dostępie swobodnym lub RAM jest jednym z kluczowych elementów przetwarzania informacji. Logicznie rzecz biorąc, im więcej masz pamięci RAM, tym więcej miejsca na ruchy ma twój system na skoki w zużyciu pamięci. Aktualizacja pamięci RAM jest często tańsza i bardziej natychmiastowa niż wymiana dysku twardego.
- Pamięć RAM jest szczególnie ważna, jeśli używasz komputera do gier lub edycji wideo.
- Podczas gdy wiele komputerów PC ma do czterech gniazd pamięci RAM, co daje łącznie do 16 gigabajtów pamięci RAM, komputery Mac są znacznie bardziej ograniczone, a większość komputerów Mac używa około trzech gigabajtów pamięci RAM.

Krok 4. Zainstaluj większy dysk twardy
Jeśli codziennie korzystasz z rozbudowanych programów i plików, na pewno zauważysz spore spowolnienie; wyżej wymienione działy techniczne z radością zarekomendują odpowiedni model dysku twardego. Jeśli nie chcesz, aby inna firma instalowała za Ciebie dysk twardy, w tym artykule dowiesz się, jak zainstalować dysk twardy komputera.
- Jeśli wymieniasz jedyny dysk twardy, przed wymianą dysków utwórz kopię zapasową plików. Będziesz także musiał ponownie zainstalować system operacyjny po ponownym uruchomieniu.
- Tańszą opcją jest po prostu zakup zewnętrznego dysku twardego i przeniesienie cięższych plików z komputera. Przechowywanie w chmurze jest również realną opcją, chociaż dysk zewnętrzny okazuje się na dłuższą metę tańszy.
- Jeśli chcesz wydać sporo pieniędzy, dysk SSD (Solid State Drive) znacznie przyspieszy odzyskiwanie danych, prowadząc do bezprecedensowego poziomu szybkości działania. Najnowsze komputery Mac są standardowo wyposażone w dysk SSD, ale jeśli Twój model komputera nie ma dysku SSD, rozważ jego zainstalowanie.
Porady
- Unikaj pozostawiania komputera włączonego przez dłuższy czas. Jeśli masz zamiar odejść od klawiatury na dłużej niż pół godziny, po prostu wyłącz komputer; zapobiegnie to przegrzaniu, a następnie wolniejszej niż zwykle pracy.
- Dyski twarde zwykle odzyskują górne 50 procent informacji znacznie szybciej niż dolne 50 procent. Jeśli jesteś w stanie ograniczyć większość codziennych plików i programów do pierwszej połowy pojemności dysku, Twój komputer prawdopodobnie nie zwolni tak bardzo.
- Chociaż możesz technicznie uaktualnić swój procesor, aby lepiej wykorzystać swój komputer, prawdopodobnie nie jest to warte pieniędzy, chyba że desperacko chcesz utrzymać swój obecny komputer w ruchu, chyba że używasz go dopiero od kilku miesięcy.
Ostrzeżenia
- Możesz nieodwracalnie uszkodzić komputer, jeśli nie dodasz lub nie usuniesz poprawnie sprzętu podczas procesu aktualizacji, więc jeśli nie masz pewności, jak wykonać tę procedurę, zleć to profesjonaliście.
- Zawsze wykonaj kopię zapasową komputera przed wprowadzeniem jakichkolwiek zmian w oprogramowaniu lub sprzęcie; zawsze istnieje szansa, że przy okazji coś stracisz.