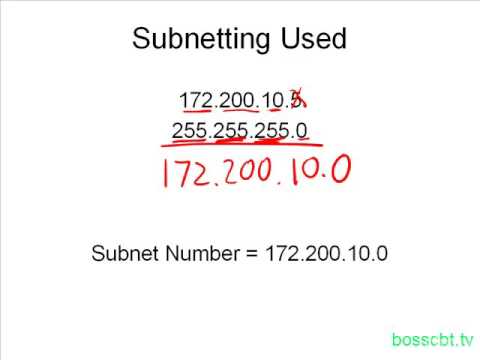Sieci są podzielone na podsieci, aby umożliwić szybszy transfer danych i łatwiejsze zarządzanie. Routery osiągają to poprzez przypisanie masek podsieci, liczby, która wskazuje, gdzie szukać w adresie IP, aby określić podsieć. W większości przypadków znalezienie maski podsieci na komputerze jest łatwym zadaniem. Inne urządzenia stanowią większe wyzwanie. Jeśli pojawi się monit o wprowadzenie maski podsieci, zwykle możesz użyć tej samej, co na komputerze.
Kroki
Metoda 1 z 4: Instrukcje dla komputerów Mac

Krok 1. Kliknij ikonę „Preferencje systemowe” w stacji dokującej
Jeśli tej ikony nie ma w stacji dokującej, kliknij logo Apple w lewym górnym rogu ekranu i wybierz „Preferencje systemowe”.

Krok 2. Kliknij ikonę „Sieć”
W oknie „Preferencje systemowe” ikona sieci wygląda jak szara kula w większości wersji systemu Mac OS X. Jeśli nie możesz jej znaleźć, wpisz Sieć w pasku wyszukiwania w prawym górnym rogu okna Preferencje systemowe.

Krok 3. Wybierz swoje połączenie internetowe z listy po lewej stronie
Kliknij nazwę z zieloną kropką obok, a pod nią słowo „Połączono”.

Krok 4. Kliknij „Zaawansowane”, jeśli korzystasz z Wi-Fi
Znajduje się w prawym dolnym rogu. W większości innych typów połączeń sieciowych możesz już zobaczyć maskę podsieci oznaczoną po prawej stronie ekranu.

Krok 5. Wybierz zakładkę TCP/IP w oknie „Zaawansowane”
Mac TCP/IP określa metodę komunikacji dostępu do sieci.

Krok 6. Znajdź swoją maskę podsieci
Powinien być wyraźnie oznaczony jako „Maska podsieci” i zaczynać się od 255.
Jeśli jedyne liczby, które widzisz, znajdują się w dolnej połowie ekranu, pod opcją „Konfiguruj IPv6”, znajdujesz się w lokalnej sieci obsługującej tylko protokół IPv6, która nie używa masek podsieci. Jeśli połączenie powinno być online, spróbuj wybrać opcję „Używanie DHCP” z menu rozwijanego „Konfiguruj IPv4”, a następnie naciśnij opcję Odnów dzierżawę DHCP
Metoda 2 z 4: Instrukcje Windows

Krok 1. Otwórz wiersz polecenia
Naciśnij jednocześnie klawisze Windows i R, aby otworzyć okno wiersza polecenia.
- Jeśli to nie zadziała, kliknij przycisk Start lub logo Windows w lewym dolnym rogu ekranu. Wpisz „wiersz polecenia” w pasku wyszukiwania i kliknij dwukrotnie wyświetloną ikonę. Aby uzyskać dostęp do paska wyszukiwania, konieczne może być najpierw naciśnięcie przycisku Szukaj.
- Jeśli w lewym dolnym rogu nie ma ikony, przesuń mysz w prawy dolny róg i przesuń palcem w górę lub przesuń palcem od prawej na ekranie dotykowym.

Krok 2. Wpisz polecenie ipconfig
Wpisz słowa ipconfig /wszystkie dokładnie tak, jak się pojawiają, z odstępem między nimi. Naciśnij klawisz ↵ Enter. Windows ipconfig to program, który śledzi wszystkie połączenia sieciowe. To polecenie wyświetli listę ze wszystkimi informacjami o sieci.

Krok 3. Znajdź maskę podsieci
Znajduje się w sekcji zatytułowanej „Połączenie lokalne karty Ethernet”. Znajdź wiersz rozpoczynający się od „Maska podsieci” i spójrz w poprzek, aby znaleźć swoją maskę podsieci. Większość numerów masek podsieci zaczyna się od ciągu 255 s, na przykład 255.255.255.0.

Krok 4. Zamiast tego przejrzyj Panel sterowania
Oto inny sposób na znalezienie tych informacji:
- Przejdź do Panelu sterowania → Sieć i Internet → Centrum sieci i udostępniania.
- W większości nowoczesnych systemów Windows kliknij „Zmień ustawienia adaptera” po lewej stronie. W systemie Windows Vista kliknij „Zarządzaj połączeniami sieciowymi”.
- Kliknij prawym przyciskiem myszy „Połączenie lokalne” i wybierz „Stan”. Kliknij „Szczegóły” w oknie, które się otworzy. Poszukaj swojej maski podsieci.
Metoda 3 z 4: Instrukcje dotyczące systemu Linux

Krok 1. Otwórz wiersz poleceń
Jeśli nie jesteś pewien, jak to zrobić, musisz znaleźć konkretne instrukcje dla swojej kompilacji Linuksa. Możesz również chcieć zapoznać się z wierszem poleceń, zanim przejdziesz dalej.

Krok 2. Wpisz polecenie ifconfig
W oknie wiersza poleceń wpisz ifconfig i naciśnij ↵ Enter.
Jeśli nic się nie dzieje poza komunikatem, że musisz być rootem (administratorem), postępuj zgodnie z tymi instrukcjami, aby uzyskać dostęp administratora

Krok 3. Znajdź maskę podsieci
Powinien być oznaczony jako „Maska” lub „Maska podsieci”. Numer zaczyna się od 255.
Metoda 4 z 4: Konfiguracja telewizora lub innego urządzenia

Krok 1. Użyj tego samego oznaczenia podsieci co komputer
Podczas konfigurowania telewizora Smart TV lub innego urządzenia może zostać wyświetlony monit o wprowadzenie maski podsieci. Ten numer jest specyficzny dla Twojej sieci lokalnej. Aby uzyskać najlepsze wyniki, postępuj zgodnie z powyższymi instrukcjami, aby znaleźć maskę podsieci na swoim komputerze. Ten sam numer powinien również działać na twoim urządzeniu.
- Jeśli urządzenie nadal nie może się połączyć, pozostaw informacje otwarte na komputerze. Odwołaj się do niego podczas zmiany ustawień na urządzeniu.
- Jeśli nie możesz znaleźć informacji na komputerze, spróbuj wpisać 255.255.255.0. Jest to najczęstsza maska podsieci w sieciach domowych.

Krok 2. Zmień adres IP
Jeśli urządzenie nadal nie chce przejść do trybu online, sprawdź adres IP. Powinno to być na tym samym ekranie, na którym można ustawić maskę podsieci. Porównaj go z adresem IP Twojego komputera, widocznym wszędzie tam, gdzie znalazłeś maskę podsieci swojego komputera. Skopiuj adres IP komputera, z wyjątkiem ostatniej liczby lub cyfr po ostatniej kropce. Zamiast tego wybierz dowolną wyższą liczbę, o ile wynosi ona 254 lub mniej. Dodaj co najmniej 10, ponieważ pobliskie numery będą częściej używane przez dodatkowe urządzenia w Twojej sieci.
- Na przykład, jeśli adres IP komputera to 192.168.1.3, ustaw adres IP urządzenia na 192.168.1.100.
- Jeśli nie możesz znaleźć adresu IP komputera, poszukaj na routerze wydrukowanej etykiety lub wyszukaj w Internecie markę routera i „adres IP”. Zmień ostatnią grupę liczb.
- Jeśli nie możesz znaleźć żadnych informacji, spróbuj 192.168.1.100, 192.168.0.100, 192.168.10.100 lub 192.168.2.100.

Krok 3. Ustaw bramę
Powinien być ustawiony na tę samą wartość bramy, co twój komputer, która jest również adresem IP twojego routera. To prawie zawsze będzie taki sam jak adres IP urządzenia, z wyjątkiem 1 zamiast końcowej grupy liczb.
- Na przykład, jeśli jakiekolwiek urządzenie w sieci ma adres IP 192.168.1.3, ustaw bramę na 192.168.1.1.
- W dowolnej przeglądarce internetowej wpisz http:, po którym następuje ta wartość. Jeśli masz poprawną bramę, powinieneś dotrzeć do informacji o routerze.

Krok 4. Ustaw DNS
Użyj tego samego ustawienia DNS, co na komputerze, lub tej samej wartości, którą wprowadzono w polu Brama. Alternatywnie, wyszukaj w Internecie „publiczny DNS”, aby uzyskać więcej opcji.

Krok 5. Skontaktuj się z producentem
Jeśli urządzenie nadal nie łączy się z tymi ustawieniami, skontaktuj się z pomocą techniczną firmy, która wyprodukowała urządzenie.
Wideo - Korzystając z tej usługi, niektóre informacje mogą być udostępniane YouTube

Porady
- Jeśli maska podsieci zawiera same zera (0.0.0.0), możesz nie mieć aktywnego połączenia z Internetem.
- Maska podsieci pojawi się na aktywnym adapterze. Na przykład, jeśli używasz karty bezprzewodowej, numer maski podsieci pojawi się pod tą kartą. Jeśli masz więcej niż jeden adapter, taki jak karta bezprzewodowa i karta sieciowa, może być konieczne przewinięcie w górę lub w dół, aby znaleźć to pole.
- Sieci tylko IPv6 nie używają masek podsieci. Identyfikator podsieci jest wbudowany w adres IP. Czwarta grupa cyfr oddzielonych dwukropkami opisuje Twoją podsieć (lub 49-64 cyfry binarne).