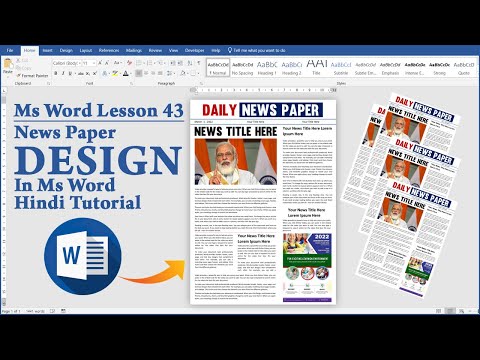Ta wikiHow uczy, jak udostępniać plik PDF ludziom na Facebooku, publikując go w grupie.
Kroki

Krok 1. Przejdź do https://www.facebook.com w przeglądarce internetowej
Możesz użyć dowolnej przeglądarki na swoim komputerze, takiej jak Safari lub Edge, aby uzyskać dostęp do Facebooka.
Jeśli nie jesteś jeszcze zalogowany na swoje konto, zaloguj się teraz

Krok 2. Przejdź do grupy, w której chcesz publikować
Możesz go znaleźć w sekcji „Skróty” po lewej stronie ekranu. Jeśli go tam nie widzisz, wpisz nazwę grupy w pasku wyszukiwania u góry ekranu, a następnie kliknij w grupę, gdy pojawi się ona w wynikach.

Krok 3. Kliknij Dodaj plik
Znajduje się tuż nad polem „Napisz coś…” pod obrazem okładki grupy.
Jeśli nie widzisz opcji Dodaj plik, kliknij Więcej, aby go wyświetlić

Krok 4. Kliknij Wybierz plik
Znajduje się w lewym dolnym rogu podświetlonego okna. Spowoduje to otwarcie przeglądarki plików na komputerze.

Krok 5. Kliknij plik PDF, który chcesz udostępnić
To podświetla i wybiera plik.

Krok 6. Kliknij Otwórz

Krok 7. Wpisz wiadomość
Jeśli chcesz dołączyć jakiś tekst (na przykład opis pliku), kliknij pole "Powiedz coś o tym" i wpisz wiadomość.

Krok 8. Kliknij Opublikuj
Za chwilę Twój plik zostanie przesłany do grupy. Członkowie grupy powinni widzieć Twój post i link do pliku bezpośrednio w kanale wiadomości grupy.