W Yahoo możesz utworzyć osobisty awatar reprezentujący Twoją osobowość online do użytku z komunikatorem Yahoo Messenger i wieloma innymi aplikacjami Yahoo. Aby utworzyć awatar, musisz najpierw zalogować się przy użyciu swojej nazwy użytkownika i hasła w Yahoo, a następnie przejść do witryny Yahoo Avatars, aby utworzyć i dostosować wygląd swojego awatara. Wykonaj poniższe czynności, aby utworzyć własny awatar Yahoo za pomocą kreatora Yahoo Avatar.
Kroki
Część 1 z 6: Uzyskaj dostęp do kreatora Avatar Yahoo

Krok 1. Kliknij stronę internetową „Avatary Yahoo” dostarczoną w sekcji Źródła na dole tego artykułu

Krok 2. Kliknij „Zaloguj się” w lewym górnym rogu sesji Yahoo

Krok 3. Wprowadź swój identyfikator Yahoo i hasło, a następnie kliknij „Zaloguj się

Krok 4. Kliknij przycisk oznaczony „Utwórz teraz swój awatar
Następnie zostanie załadowany kreator Yahoo Avatar.
Część 2 z 6: Dostosuj wygląd swojego awatara

Krok 1. Kliknij kartę „Wygląd”

Krok 2. Kliknij przycisk „Zmień płeć” po lewej stronie, jeśli chcesz zmienić płeć swojego awatara z męskiej na żeńską

Krok 3. Kliknij dowolny odcień poniżej sekcji „Kolor skóry”, aby wybrać kolor skóry swojego awatara

Krok 4. Wybierz obraz z sekcji „Twarz i oczy”, aby dostosować wygląd swojego awatara

Krok 5. Kliknij dowolny kolor oczu wyświetlany po prawej stronie twarzy awatara, aby zmienić jego kolor
Kolor oczu Twojego awatara może być brązowy, orzechowy, niebieski lub zielony.

Krok 6. Kliknij link „Fryzury” znajdujący się bezpośrednio pod zakładką „Wygląd”
Na stronie internetowej pojawi się wiele różnych fryzur.

Krok 7. Kliknij wybraną fryzurę dla swojego awatara
Twój awatar będzie odzwierciedlał nowe zmiany, które wprowadziłeś w oknie podglądu po lewej stronie.
Część 3 z 6: Wybierz ubrania dla swojego awatara

Krok 1. Kliknij kartę „Odzież”

Krok 2. Kliknij strój, który chcesz nosić awatar
Będziesz mieć możliwość wyboru jednego z ponad 200 różnych strojów dla swojego awatara.
Kliknij linki oznaczone jako „Góry”, „Doły” lub „Rozmiary duże” pod zakładką „Odzież”, jeśli chcesz wybrać poszczególne elementy garderoby dla swojego awatara
Część 4 z 6: Wybierz dodatki do swojego awatara

Krok 1. Kliknij zakładkę „Dodatki”
Funkcja Dodatki pozwoli ci dostosować swojego awatara za pomocą akcesoriów, takich jak czapki, sprzęt sportowy, odzież świąteczna i flagi.

Krok 2. Kliknij dowolny link do kategorii pod zakładką „Dodatki”, aby jeszcze bardziej dostosować swój awatar
Na przykład, jeśli chcesz, aby Twój awatar nosił kostium na Halloween, kliknij kategorię „Wakacje i wydarzenia”, a następnie wybierz „Halloween”, aby przeglądać i wybierać kostiumy na Halloween.

Krok 3. Kliknij dowolny obraz, aby zastosować to konkretne akcesorium lub element garderoby do swojego awatara
Wszelkie zmiany, które wprowadzisz, będą wyświetlane na Twoim awatarze w oknie podglądu.
Część 5 z 6: Wybierz tło

Krok 1. Kliknij zakładkę „Tła
Będziesz mieć możliwość przeglądania i wybierania jednego tła z ponad 70 stron.

Krok 2. Kliknij wybrane tło, aby zastosować ustawienie do swojego awatara
Na przykład, jeśli lubisz spędzać czas na plaży, wybierz tło takie jak „Plaża z uśmiechniętym słońcem”, które pokaże Twojego awatara stojącego na plaży.
Część 6 z 6: Zapisz zmiany w swoim awatar
Krok 1. Kliknij przycisk „Zapisz zmiany” znajdujący się pod twoim awatarem po lewej stronie
Utworzony awatar będzie teraz powiązany ze wszystkimi aplikacjami, których używasz za pośrednictwem konta Yahoo, takich jak Yahoo Messenger.
Wideo - Korzystając z tej usługi, niektóre informacje mogą być udostępniane YouTube
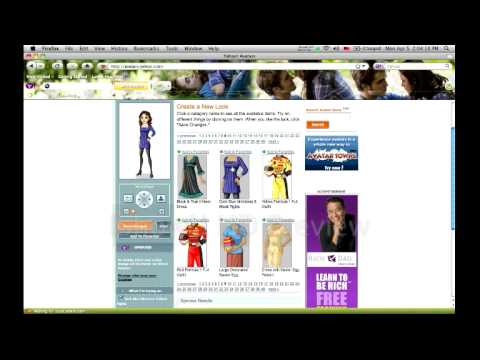
Porady
- Zmień nastrój swojego awatara, klikając dowolne emotikony znajdujące się w górnej części okna podglądu. Twój awatar może wydawać się szczęśliwy, podekscytowany, smutny lub zły.
- Jeśli w dowolnym momencie podczas tworzenia swojego awatara zdecydujesz, że nie podoba Ci się jakiś element garderoby lub ostatnia zmiana, jaką wprowadziłeś w wyglądzie swojego awatara, usuń zaznaczenie obok elementu w oknie „Podgląd zmian”.







