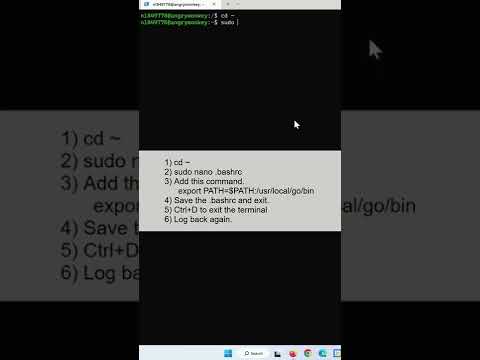Ta wikiHow uczy, jak włączyć uruchamianie USB na Chromebooku. To ustawienie jest dostępne dopiero po włączeniu trybu programisty – kroku, który spowoduje usunięcie wszystkich danych z Chromebooka.
Kroki
Część 1 z 2: Włączanie trybu programisty

Krok 1. Utwórz kopię zapasową danych na swoim Chromebooku
Włączenie trybu programisty spowoduje usunięcie wszystkich danych z Chromebooka, a także wszelkich wprowadzonych przez Ciebie zmian.

Krok 2. Wyłącz Chromebooka
Aby to zrobić, kliknij swoje zdjęcie konta w menu, wybierz Moc.

Krok 3. Naciśnij jednocześnie klawisze Esc+F3 i przycisk zasilania
Chromebook włączy się i poprosi o włożenie nośnika odzyskiwania.
Niektóre modele mogą wymagać włożenia spinacza do papieru lub innego cienkiego przedmiotu do małego otworu z boku urządzenia podczas naciskania przycisku zasilania. Jeśli zobaczysz małą dziurę po stronie z napisem „Recovery”, spróbuj tego zamiast

Krok 4. Naciśnij klawisze Ctrl+D na ekranie „Włóż nośnik odzyskiwania”
Pojawi się komunikat potwierdzający.

Krok 5. Naciśnij ↵ Enter, aby potwierdzić
Chromebook uruchomi się ponownie. Po zakończeniu konwersji zobaczysz komunikat „Weryfikacja systemu operacyjnego jest WYŁĄCZONA”. Zobaczysz ten ekran przy każdym uruchomieniu Chromebooka.
Krok 6. Naciśnij Ctrl+D na ekranie „Weryfikacja systemu operacyjnego”
Twój Chromebook jest teraz w trybie programisty.
Część 2 z 2: Włączanie rozruchu USB

Krok 1. Naciśnij Ctrl + Alt + F2 na ekranie głównym
Spowoduje to otwarcie okna konsoli, które jest czarnym ekranem z białym tekstem.

Krok 2. Wpisz sudo crossystem dev_boot_usb=1 w monicie

Krok 3. Naciśnij ↵ Enter
To uruchamia polecenie.

Krok 4. Włóż dysk USB, z którego chcesz uruchomić komputer
Teraz, gdy włączyłeś uruchamianie USB, możesz ponownie uruchomić komputer z dysku z okna konsoli.

Krok 5. Naciśnij Ctrl+U na ekranie „Weryfikacja systemu operacyjnego”
Chromebook uruchomi się teraz ponownie z podłączonego dysku.