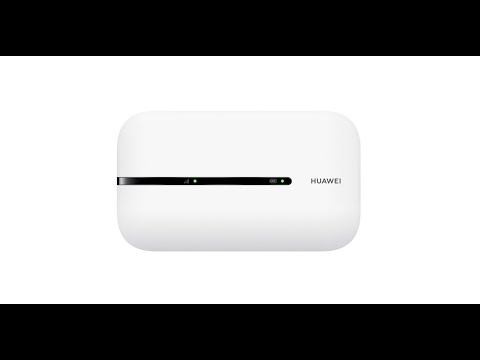Podobnie jak większość aplikacji do obsługi wiadomości błyskawicznych, WhatsApp pozwala utworzyć grupę, aby wysyłać wiadomości do wielu osób jednocześnie. Możesz utworzyć grupę w WhatsApp, otwierając menu Czaty i wybierając opcję „Nowa grupa”. Stamtąd będziesz mógł dodać do 256 osób do grupy, o ile znajdują się one w kontaktach telefonu!
Kroki
Metoda 1 z 3: Tworzenie grupy (iPhone)

Krok 1. Stuknij swoją aplikację WhatsApp, aby otworzyć WhatsApp
Jeśli jeszcze go nie masz, WhatsApp na iPhone'a można bezpłatnie pobrać z App Store.
Jeśli nie możesz znaleźć WhatsApp na swoim iPhonie, przesuń palcem w dół od środka ekranu i wpisz „WhatsApp” na pasku wyszukiwania. U góry tego menu powinna pojawić się ikona WhatsApp

Krok 2. Wybierz opcję „Czaty”, aby otworzyć historię czatów
To jest na pasku narzędzi u dołu ekranu.
Jeśli WhatsApp otworzy się na ostatnio używanym czacie, musisz kliknąć opcję „Czaty” w lewym górnym rogu, aby wrócić do menu Czaty

Krok 3. Wybierz opcję „Nowa grupa”
Powinno to znajdować się w prawym górnym rogu menu Czaty.
Musisz mieć co najmniej jeden czat w menu Czaty, zanim będziesz mógł utworzyć grupę; jeśli dopiero zainstalowałeś WhatsApp, po prostu wyślij jednowyrazowy czat do kontaktu, aby aktywować opcję „Nowa grupa”

Krok 4. Stuknij nazwę kontaktu, aby dodać go do swojej grupy
Możesz to zrobić z maksymalnie 256 osobami; nazwa i ikona każdej dodanej osoby będą wyświetlane u góry ekranu podczas dodawania kontaktów.
- Możesz także wyszukiwać określone kontakty z paska wyszukiwania u góry ekranu WhatsApp.
- Nie możesz dodawać osób, których nie ma obecnie w Twoich kontaktach.

Krok 5. Wybierz „Dalej” w prawym górnym rogu ekranu
Spowoduje to przejście do strony tworzenia „Nowej grupy”. Stąd możesz:
- Dodaj „Temat grupy”, aby nazwać grupę (maksymalnie 25 znaków).
- Dodaj zdjęcie, dotykając ikony aparatu po lewej stronie pola Temat grupy.
- Usuń uczestników z grupy przed jej oficjalnym utworzeniem.

Krok 6. Wybierz „Utwórz” w prawym górnym rogu ekranu
Oficjalnie utworzyłeś grupę w WhatsApp!
Metoda 2 z 3: Tworzenie grupy (Android)

Krok 1. Stuknij swoją aplikację WhatsApp, aby otworzyć WhatsApp
Jeśli nie masz jeszcze WhatsApp na Androida, możesz go bezpłatnie pobrać ze Sklepu Google Play.
Jeśli nie możesz zlokalizować WhatsApp na telefonie, spróbuj wyszukać go za pomocą funkcji Google „W aplikacji”

Krok 2. Wybierz kartę „Czaty”
Znajdziesz to na dole ekranu na pasku narzędzi WhatsApp.
Jeśli WhatsApp otworzy się na ostatnio używanym czacie, dotknij opcji „Czaty” w lewym górnym rogu, aby wyświetlić menu Czaty

Krok 3. Stuknij przycisk menu Androida
Spowoduje to wyświetlenie menu na stronie Czaty.

Krok 4. Wybierz opcję „Nowa grupa” u góry menu
To poprosi Cię o wybranie członków dla Twojej grupy.

Krok 5. Stuknij nazwy kontaktów, aby dodać je do swojej grupy
Możesz także wyszukiwać określone kontakty z paska wyszukiwania u góry ekranu.
- Nie możesz dodawać osób, których nie ma obecnie w Twoich kontaktach.
- Kliknij przycisk „OK” w prawym górnym rogu ekranu, gdy będziesz gotowy, aby kontynuować.

Krok 6. Dodaj nazwę grupy
Zrobisz to w polu u góry ekranu.

Krok 7. Dodaj zdjęcie do swojej grupy
Możesz to zrobić, dotykając pustego pola obok nazwy grupy, a następnie wybierając zdjęcie z biblioteki zdjęć.
Jeśli chcesz, możesz też zrobić zdjęcie z poziomu WhatsApp

Krok 8. Po zakończeniu dotknij znacznika wyboru
To jest w prawym górnym rogu ekranu. Masz teraz grupę na WhatsApp!
Metoda 3 z 3: Wysyłanie wiadomości do Twojej grupy

Krok 1. Wybierz opcję „Czaty”
Spowoduje to przejście do menu czatów, w którym powinieneś zobaczyć nazwę swojej grupy.

Krok 2. Wybierz nazwę swojej grupy
Otworzy się czat Twojej grupy.

Krok 3. Dotknij pola u dołu ekranu
Tutaj będziesz wpisywać swoje wiadomości.

Krok 4. Wpisz, aby utworzyć wiadomość
Po zakończeniu możesz wysyłać wiadomości, dotykając przycisku strzałki obok pola czatu.

Krok 5. Stuknij ikonę aparatu, aby dodać zdjęcie
Możesz dodać zdjęcie ze swojej biblioteki lub zrobić zdjęcie na żywo z WhatsApp.
Kliknij opcję „Wyślij” w prawym górnym rogu ekranu, aby wysłać swoje zdjęcie

Krok 6. Kontynuuj korzystanie z czatu grupowego
Możesz użyć funkcji czatu grupowego WhatsApp, aby bezpłatnie aktualizować wszystkie swoje ulubione kontakty!
Wideo - Korzystając z tej usługi, niektóre informacje mogą być udostępniane YouTube

Porady
- Funkcja grupowa w WhatsApp to świetny sposób na organizowanie międzynarodowych spotkań, spotkań ze znajomymi i tak dalej.
- Po wysłaniu wiadomości zobaczysz szereg znaczników wyboru dotyczących odbiorcy: jeden znacznik oznacza, że wiadomość została wysłana, dwa znaczniki oznaczają, że odbiorca otrzymał wiadomość, a znaczniki wyboru zmieniają kolor na niebieski, gdy odbiorca przeczytał wiadomość.