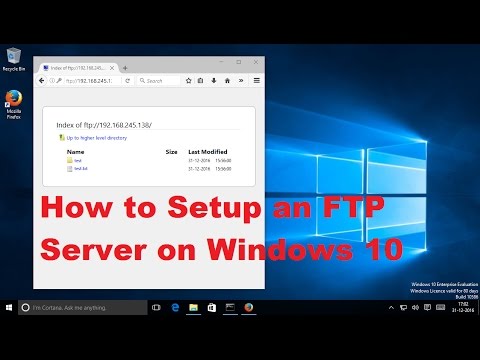Oprogramowanie szpiegujące to rodzaj złośliwego oprogramowania, które wykonuje określone działania bez zgody, takie jak: reklama, zbieranie danych osobowych lub zmiana konfiguracji urządzenia. Jeśli zauważysz spowolnienie działania komputera lub sieci, zmiany w przeglądarce lub inną nietypową aktywność, możliwe, że Twój komputer został zainfekowany oprogramowaniem szpiegującym.
Kroki
Metoda 1 z 4: Korzystanie z HijackThis (Windows)

Krok 1. Pobierz i zainstaluj HijackThis
HijackThis to narzędzie diagnostyczne dla systemu Windows służące do wykrywania obecności oprogramowania szpiegującego. Kliknij dwukrotnie instalator, aby go uruchomić. Po zainstalowaniu uruchom oprogramowanie.
Inne bezpłatne oprogramowanie, takie jak Adaware lub MalwareBytes, również będzie działać z podobnym procesem

Krok 2. Naciśnij „Konfiguracja…”
Ten przycisk znajduje się w prawym dolnym rogu pod „Inne rzeczy” i prowadzi do listy opcji programu.
- Tutaj możesz włączać i wyłączać ważne opcje (takie jak kopie zapasowe plików). Tworzenie kopii zapasowej jest dobrą, bezpieczną praktyką podczas pracy z usuwaniem plików lub oprogramowania. Zajmują one niewielką ilość miejsca, ale kopie zapasowe można zawsze usunąć później, usuwając je z folderu kopii zapasowych.
- Zauważ, że "Twórz kopie zapasowe przed naprawieniem elementów" jest domyślnie włączone.

Krok 3. Naciśnij „Wstecz”, aby powrócić do menu głównego
Ten przycisk zastępuje przycisk „Konfiguracja…”, gdy otwarte jest menu konfiguracyjne.

Krok 4. Naciśnij „Skanuj”
Ten przycisk znajduje się w lewym dolnym rogu i wygeneruje listę potencjalnie uszkodzonych plików. Należy pamiętać, że HijackThis wykonuje szybkie skanowanie prawdopodobnych lokalizacji w poszukiwaniu złośliwego oprogramowania. Nie wszystkie wyniki będą szkodliwe.

Krok 5. Zaznacz pole wyboru obok podejrzanego elementu i kliknij „Informacje o wybranym elemencie…”
Spowoduje to wyświetlenie szczegółowych informacji o elemencie i przyczynie jego oflagowania w osobnym oknie. Po zakończeniu przeglądania zamknij okno.
Szczegóły zazwyczaj obejmują lokalizację pliku, prawdopodobne użycie pliku i działanie, które należy podjąć jako poprawkę

Krok 6. Naciśnij „Napraw zaznaczone”
Ten przycisk znajduje się w lewym dolnym rogu, a oprogramowanie naprawi lub usunie wybrany plik, w zależności od jego diagnozy.
- Możesz naprawić wiele plików naraz, zaznaczając pole wyboru obok każdego pliku.
- Przed wprowadzeniem jakichkolwiek zmian HijackThis utworzy kopię zapasową (domyślnie), aby można było cofnąć zmiany.

Krok 7. Przywróć z kopii zapasowej
Jeśli chcesz cofnąć zmiany wprowadzone przez HijackThis, naciśnij "Config" w prawym dolnym rogu, a następnie "Backup". Wybierz plik kopii zapasowej (oznaczony datą i znacznikiem czasu utworzenia) z listy i naciśnij „Przywróć”.
Kopie zapasowe są przechowywane w różnych sesjach. Możesz zamknąć program HijackThis, a następnie przywrócić plik z kopii zapasowej w późniejszym czasie
Metoda 2 z 4: Korzystanie z Netstat (Windows)

Krok 1. Otwórz okno wiersza poleceń
Netstat to wbudowane narzędzie systemu Windows, które może pomóc w wykrywaniu obecności oprogramowania szpiegującego lub innych złośliwych plików. Naciśnij ⊞ Win + R, aby ręcznie uruchomić program i wprowadź „cmd”. Wiersz poleceń umożliwia interakcję z systemem operacyjnym za pomocą poleceń tekstowych.
- To podejście jest dobre dla tych, którzy chcą uniknąć korzystania z oprogramowania stron trzecich lub podjąć bardziej ręczne podejście do usuwania złośliwego oprogramowania.
- Upewnij się, że uruchamiasz okno wiersza polecenia z podwyższonym poziomem uprawnień, wybierając opcję Uruchom jako administrator.

Krok 2. Wpisz tekst „netstat -b” i naciśnij ↵ Enter
Spowoduje to wyświetlenie listy programów korzystających z połączenia lub portu nasłuchującego (tj. procesów łączących się z Internetem).
W tym kontekście „b” oznacza binarny. Polecenie wyświetla działające „pliki binarne” (lub pliki wykonywalne) i ich połączenia

Krok 3. Zidentyfikuj złe procesy
Poszukaj nieznanych nazw procesów lub użycia portów. Jeśli nie masz pewności co do procesu lub jego portu, sprawdź jego nazwę w Internecie. Znajdziesz innych, którzy zetknęli się z tym procesem i mogą pomóc zidentyfikować go jako złośliwy (lub nieszkodliwy). Po potwierdzeniu, że proces jest złośliwy, nadszedł czas, aby usunąć uruchamiający go plik.
Jeśli po zbadaniu nie masz pewności, czy proces jest złośliwy, czy nie, najlepiej zostawić go w spokoju. Manipulowanie niewłaściwymi plikami może spowodować nieprawidłowe działanie innego oprogramowania

Krok 4. Naciśnij Ctrl + Alt + Usuń jednocześnie.
Spowoduje to otwarcie Menedżera zadań systemu Windows, który zawiera listę wszystkich procesów uruchomionych na komputerze. Przewiń, aby znaleźć nazwę złego procesu znalezionego w wierszu poleceń.

Krok 5. Kliknij prawym przyciskiem myszy nazwę procesu i wybierz „Pokaż w folderze”
Spowoduje to przejście do lokalizacji katalogu złego pliku.

Krok 6. Kliknij plik prawym przyciskiem myszy i wybierz „Usuń”
Spowoduje to przeniesienie uszkodzonego pliku do Kosza. Procesy nie mogą być uruchamiane z tej lokalizacji.
- Jeśli otrzymasz ostrzeżenie, że pliku nie można usunąć, ponieważ jest w użyciu, wróć do Menedżera zadań, wybierz proces i naciśnij „Zakończ zadanie”. Spowoduje to natychmiastowe zakończenie procesu i przekazanie go do recyklingu.
- Jeśli usunąłeś niewłaściwy plik, możesz dwukrotnie kliknąć recykling, aby go otworzyć, a następnie kliknąć i przeciągnąć, aby przenieść plik z powrotem.

Krok 7. Kliknij prawym przyciskiem myszy Kosz i wybierz „Opróżnij Kosz”
Spowoduje to trwałe usunięcie pliku.
Metoda 3 z 4: Korzystanie z terminala (Mac)

Krok 1. Otwórz terminal
Za pośrednictwem terminala będziesz mógł uruchomić diagnostykę, która może wykryć obecność oprogramowania szpiegującego na twoim komputerze. Przejdź do „Aplikacje> Narzędzia” i kliknij dwukrotnie Terminal, aby uruchomić. Ten program pozwala na interakcję z systemem operacyjnym za pomocą poleceń tekstowych.
Alternatywnie możesz wyszukać „Terminal” w Launchpadzie

Krok 2. Wpisz tekst „sudo lsof -i | grep LISTEN” i naciśnij ⏎ Return
To poinstruuje komputer, aby wypisał listę procesów i informacje o ich sieci.
- sudo daje rootowi dostęp do polecenia, umożliwiając mu przeglądanie plików systemowych.
- „lsof” jest skrótem od „listy otwartych plików”. Pozwala to zobaczyć uruchomione procesy.
- „-i” określa, że lista otwartych plików musi wykorzystywać interfejs sieciowy. Oprogramowanie szpiegujące będzie próbowało wykorzystać sieć do komunikacji ze źródłami zewnętrznymi.
- „grep LISTEN” to polecenie systemu operacyjnego, aby filtrować pod kątem tych, którzy używają portów nasłuchujących - jest to konieczne dla oprogramowania szpiegującego.

Krok 3. Wprowadź hasło administratora komputera i naciśnij ⏎ Return
Twoje hasło nie zostanie wyświetlone w terminalu, ale zostanie wprowadzone. Jest to konieczne dla polecenia „sudo”.

Krok 4. Zidentyfikuj złe procesy
Poszukaj nieznanych nazw procesów lub użycia portów. Jeśli nie masz pewności co do procesu lub jego portu, sprawdź jego nazwę w Internecie. Znajdziesz innych, którzy zetknęli się z tym procesem i mogą pomóc zidentyfikować go jako złośliwy (lub nieszkodliwy). Po potwierdzeniu, że proces jest złośliwy, nadszedł czas, aby usunąć uruchamiający go plik.
Jeśli po zbadaniu nie masz pewności, czy proces jest złośliwy, czy nie, najlepiej zostawić go w spokoju. Manipulowanie niewłaściwymi plikami może spowodować nieprawidłowe działanie innego oprogramowania

Krok 5. Wpisz „lsof | grep cwd” i naciśnij ⏎ Return
Spowoduje to wyświetlenie listy lokalizacji folderów procesów na twoim komputerze. Znajdź zły proces na liście i skopiuj lokalizację.
- „cwd” oznacza bieżący katalog roboczy.
- Aby ułatwić czytanie list, możesz uruchomić to polecenie w nowym oknie Terminala, naciskając ⌘ Cmd + N w Terminalu.

Krok 6. Wpisz „sudo rm -rf [ścieżka do pliku]” i naciśnij ⏎ Return
Wklej lokalizację w nawias (nie wpisuj nawiasów). To polecenie usunie plik w tej ścieżce.
- „rm” jest skrótem od „usuń”.
- Upewnij się, że chcesz usunąć wprowadzony element. Ten proces jest nieodwracalny! Możesz wcześniej wykonać kopię zapasową Time Machine. Przejdź do „Apple > Preferencje systemowe > Wehikuł czasu” i wybierz „Kopia zapasowa”.
Metoda 4 z 4: Wykrywanie i usuwanie oprogramowania szpiegującego w systemie Android

Krok 1. Zidentyfikuj podejrzane zachowanie
Jeśli często spotykasz się z niską szybkością sieci lub otrzymujesz nieznane/podejrzane wiadomości tekstowe, możliwe, że masz w telefonie oprogramowanie szpiegujące.
Wiadomości tekstowe z bełkotliwym tekstem lub żądanie odpowiedzi z określonymi kodami są dobrymi wskaźnikami, że możesz mieć oprogramowanie szpiegujące

Krok 2. Sprawdź wykorzystanie danych
Otwórz aplikację „Ustawienia” i wybierz „Wykorzystanie danych”. Możesz przewinąć w dół, aby wyświetlić wykorzystanie danych przez różne aplikacje. Niezwykle wysokie zużycie danych może być oznaką oprogramowania szpiegującego.

Krok 3. Utwórz kopię zapasową danych
Podłącz telefon do komputera przez USB, a następnie przeciągnij i upuść swoje dane (np. zdjęcia lub informacje kontaktowe), aby utworzyć kopię zapasową.
Ponieważ na urządzeniu i komputerze działają różne systemy operacyjne, komputer nie zostanie zainfekowany

Krok 4. Otwórz aplikację „Ustawienia” i wybierz „Kopia zapasowa i resetowanie”
Spowoduje to otwarcie menu z wieloma opcjami przywracania, w tym przywracaniem telefonu do ustawień fabrycznych.

Krok 5. Wybierz „Przywracanie danych fabrycznych”
Ten przycisk pojawia się na dole menu „Kopia zapasowa i resetowanie”.

Krok 6. Wybierz „Zresetuj telefon”
Telefon automatycznie uruchomi się ponownie i usunie wszystkie aplikacje oraz dane, w tym wszelkie programy szpiegujące, przywracając telefon do stanu fabrycznego.
Zresetowanie telefonu usuwa WSZYSTKIE dane zapisane na urządzeniu. Upewnij się, że najpierw wykonałeś kopię zapasową lub nie przejmuj się utratą danych
Porady
- Unikaj otwierania lub pobierania plików, jeśli nie wiesz, skąd pochodzą, ponieważ mogą zawierać oprogramowanie szpiegujące.
- Zawsze klikaj „Nie”, jeśli nieznany program prosi o kontrolę użytkownika.
- Zainstaluj na komputerze renomowane programy antywirusowe i chroniące przed złośliwym oprogramowaniem, aby zapobiegać programom szpiegowskim.
- Jeśli uznasz, że wyniki skanowania programu HijackThis są zbyt onieśmielające, naciśnij „Zapisz dziennik”, aby utworzyć plik tekstowy z wynikami i opublikować je na forach HijackThis w celu interpretacji.
- Porty 80 i 443 są bardzo popularnymi portami używanymi do przeglądania sieci. Chociaż technicznie oprogramowanie szpiegujące może korzystać z tych portów, prawdopodobnie będą one często używane przez inne aplikacje, co oznacza, że jest mało prawdopodobne, aby oprogramowanie szpiegujące z nich korzystało.
- Po wykryciu i usunięciu oprogramowania szpiegującego należy zmienić hasła na każdym koncie, do którego uzyskujesz dostęp na komputerze - lepiej być bezpiecznym niż żałować.
- Niektóre aplikacje mobilne reklamowane jako usuwanie spyware dla Androida mogą być zawodne lub nawet fałszywe. Przywrócenie ustawień fabrycznych to najlepszy sposób na usunięcie z telefonu programów szpiegujących.
- Przywrócenie ustawień fabrycznych to realna opcja usunięcia oprogramowania szpiegującego z iPhone'a, ale uzyskanie oprogramowania szpiegującego jest niezwykle mało prawdopodobne, chyba że złamałeś iPhone'a.
Ostrzeżenia
- Zachowaj ostrożność podczas usuwania nieznanych przedmiotów. Usunięcie elementów z folderu „System” w systemie Windows może spowodować uszkodzenie systemu operacyjnego i wymusić ponowną instalację systemu Windows.
- Zachowaj podobną ostrożność podczas usuwania rzeczy z komputera Mac za pomocą terminala. Jeśli uważasz, że widzisz zły proces, spróbuj najpierw poszukać go w Internecie!