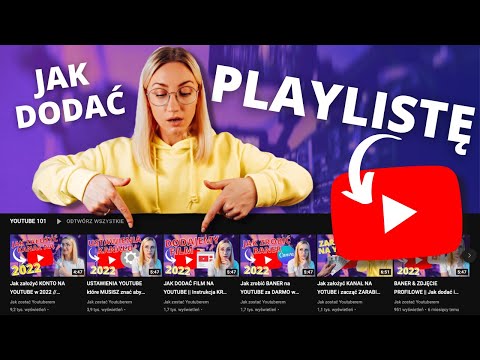Czy chcesz dodać linki do stron i witryn sieci społecznościowych w grafice swojego kanału YouTube? To dobry sposób, aby pomóc widzom połączyć się z Tobą na preferowanych przez nich platformach, a także umożliwić widzom znalezienie Twojej oficjalnej witryny. Na banerze YouTube możesz umieścić do pięciu linków. Ta wikiHow uczy, jak dodawać linki do swojego kanału YouTube.
Kroki

Krok 1. Przejdź do https://www.youtube.com/ w przeglądarce internetowej.
Spowoduje to otwarcie YouTube w Twojej przeglądarce internetowej.
Jeśli nie jesteś zalogowany do YouTube, kliknij Zaloguj sie w prawym górnym rogu i zaloguj się przy użyciu nazwy użytkownika i hasła powiązanego z Twoim kontem Google.

Krok 2. Kliknij swoje zdjęcie profilowe
Jest to ikona z Twoim zdjęciem profilowym w prawym górnym rogu. Spowoduje to wyświetlenie menu rozwijanego. Jeśli nie ustawiłeś zdjęcia profilowego, pojawi się ono jako kolorowe kółko z inicjałem nazwy Twojego konta.

Krok 3. Kliknij YouTube Studio
Znajduje się w menu rozwijanym, które pojawia się pod Twoim zdjęciem profilowym po kliknięciu. Spowoduje to przejście do witryny YouTube Studio, w której możesz zarządzać swoim kanałem YouTube.

Krok 4. Kliknij Dostosowanie
Jest w panelu po lewej stronie. Znajduje się obok ikony przypominającej magiczną różdżkę. Dzięki temu możesz dostosować wygląd i informacje swojego kanału YouTube.

Krok 5. Kliknij kartę Informacje podstawowe
To trzecia zakładka u góry strony. Tutaj możesz edytować opis swojego kanału, adres URL, informacje kontaktowe i dodawać linki.

Krok 6. Kliknij + Dodaj łącze
Znajduje się pod „Linki”. Dzięki temu możesz dodać link do strony internetowej na swoim kanale YouTube.

Krok 7. Wpisz tytuł łącza
Użyj paska oznaczonego „Tytuł linku (wymagany)”, aby wprowadzić nazwę linku (np. „Facebook”, „Twitter”, „TikTok”, „Oficjalna witryna” itp.). Linki do mediów społecznościowych będą zawierać ikony platform społecznościowych na Twoim banerze. Wpisz ten, który chcesz wyświetlać na banerze YouTube jako pierwszy.

Krok 8. Wprowadź adres URL, do którego chcesz się połączyć
Można to umieścić w polu oznaczonym „URL”. Może to być adres internetowy Twojej osobistej witryny internetowej, strony na Facebooku, Twittera, Instagrama lub konta TikTok itp.

Krok 9. Dodaj więcej linków
Aby dodać kolejny link, kliknij Dodaj link ponownie i wprowadź tytuł i adres URL następnego linku. Możesz dodać tyle linków, ile chcesz. Najpierw wpisz te, które chcesz umieścić na banerze YouTube.

Krok 10. Wybierz liczbę linków, które chcesz umieścić na swoim banerze
Użyj menu rozwijanego poniżej „Linki na banerze”, aby wybrać liczbę linków, które mają pojawiać się na banerze YouTube. Możesz wybrać „Brak”, „Pierwsze łącze”, „Pierwsze 2 łącza”, aż do „Pierwszych 5 łączy”.

Krok 11. Kliknij Opublikuj
To niebieski przycisk w prawym górnym rogu. Spowoduje to zapisanie zmian na Twoim kanale i opublikowanie ich na Twoim koncie.